Vì Ổ cứng thể rắn (SSD) nhanh hơn nhiều so với ổ đĩa cứng truyền thống (HDD) và ngày càng rẻ hơn. Hiện tại ngày càng thấy nhiều ổ SSD là thiết bị lưu trữ chính trong máy tính.
Người dùng sử dụng máy tính để lưu trữ dữ liệu quan trọng có thể muốn xem xét tình trạng của ổ SSD theo thời gian để tránh mất dữ liệu trong trường hợp thiết bị lưu trữ bị hỏng.
Hầu hết các nhà sản xuất SSD đều cung cấp phần mềm của riêng họ để định cấu hình và theo dõi tình trạng của SSD .
Ví dụ: Kingston cung cấp một tiện ích có tên SSD Manager, cho phép bạn thay đổi các cài đặt SSD khác nhau, theo dõi tình trạng SSD và tìm thông tin quan trọng khác về SSD.
Ngoài các công cụ từ các nhà sản xuất SSD, có rất nhiều ứng dụng của bên thứ ba để theo dõi sức khỏe, hiệu suất và nhiệt độ của SSD.
Kiểm tra tình trạng SSD với Windows 10
Windows 10 hiện cung cấp (hiện chỉ có sẵn trong Windows 10 Insider phiên bản 20226 trở lên) bạn có thể xem thông tin về SSD.
Với tính năng mới, bạn có thể xem tình trạng SSD, dung lượng dự phòng sẵn có và nhiệt độ hiện tại. Điều này có nghĩa là bạn sẽ không cần phải cài đặt phần mềm của bên thứ ba để theo dõi sức khỏe của SSD. Windows 10 cũng cảnh báo người dùng khi SSD sắp hỏng hoặc sức khỏe của nó suy giảm theo một tỷ lệ nhất định.
Chức năng có sẵn ở Windows 10 này chỉ hỗ trợ SSD đã được lắp đặt sẵn bên trong. Nó không thể hỗ trợ với các thiết bị ngoại vi khác
Ước tính tuổi thọ và nhiệt độ của SSD trong Windows 10
Bước 1. Mở cửa sổ Settings Windows bằng tổ hợp phím Windows + I
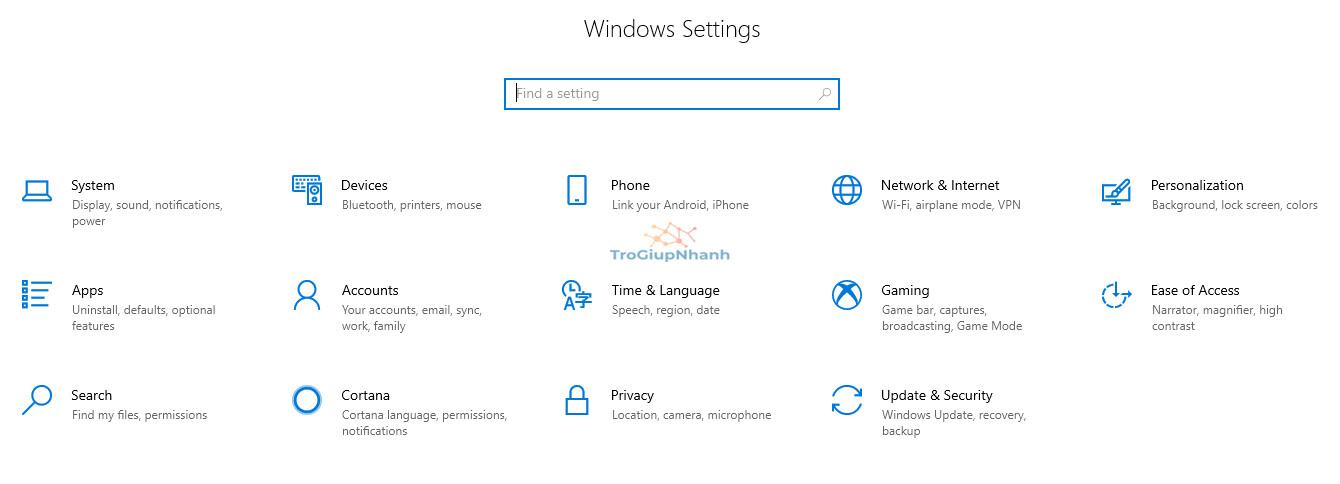
Bước 2. Nhập Storage Settings vào khung tìm kiếm để mở cửa sổ Storage
Bước 3. Trong phần More Storage Settings, nhấp chuột vào Manage Disk and Volumes
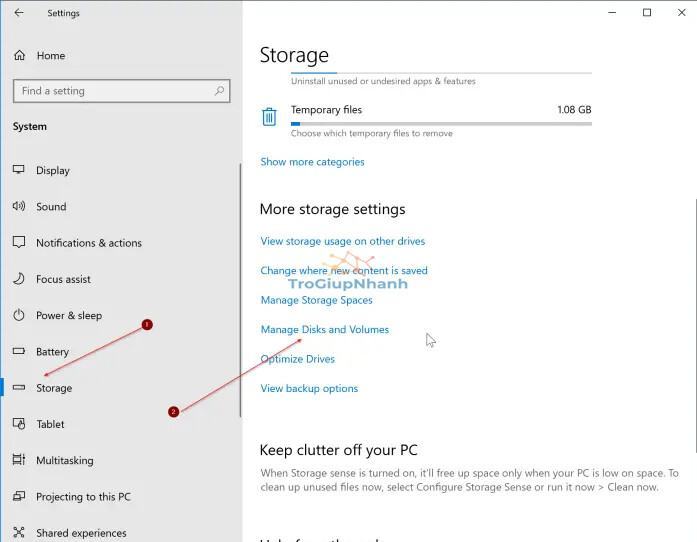
Bước 4. Trang kết quả sẽ hiển thị số lượng ổ đĩa và phân vùng trên PC của bạn. Nhấp vào mục SSD mà bạn muốn tiến hành, nhấp chuột vào Properties
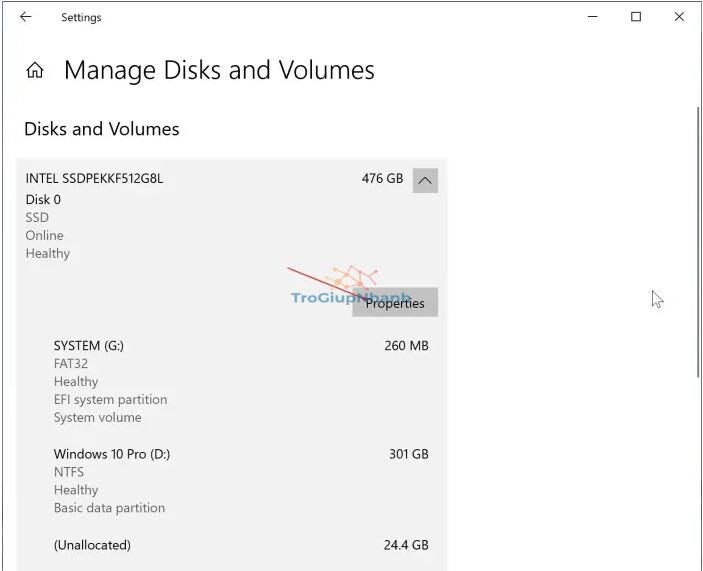
LƯU Ý: Nếu bạn có nhiều SSD trên máy tính.
Bạn có thể cuộn xuống trang để xem tất cả các mục nhập.
Bước 5. Sau khi ấn vào Properties thì các thông tin thuộc tính của SSD sẽ hiển thị ra. Phần tình trạng ổ đĩa hiển thị tuổi thọ ước tính còn lại của ổ cứng hoặc SSD, dung lượng dự phòng sẵn có và nhiệt độ SSD hiện tại tính bằng độ C.
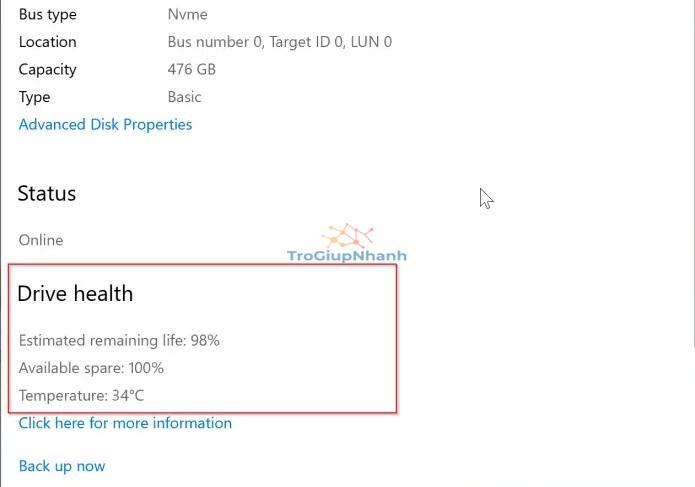
Nhân tiện, mình khuyên các bạn nên luôn sao lưu dữ liệu của mình vào dịch vụ lưu trữ đám mây hoặc ổ đĩa ngoài để tránh mất dữ liệu.
Tùng Lâm – Trợ Giúp Nhanh
