SƠ LƯỢC NỘI DUNG
Windows 10 có một công cụ nén file được tích hợp sẵn theo mặc định. Nó cho phép bạn nén một tệp hoặc một lượng lớn tệp và thư mục vào một thư mục zip duy nhất mà không cần cài đặt bất kỳ phần mềm nào của bên thứ ba.
Hướng dẫn ngắn này sẽ chỉ cho bạn cách nén nhiều file và thư mục trong Windows 10 tùy số lượng chỉ với một vài cú nhấp chuột.
Cách nén tệp hoặc thư mục trong Windows 10
Trong thư mục chứa các file và dữ liệu bạn muốn nén, hãy làm theo các bước bên dưới để nén chúng.
Bước 1: Đánh dấu, hoặc chọn tất cả tệp hoặc thư mục bạn muốn nén.
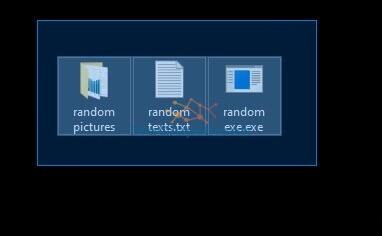
Nhấp chuột phải vào các tệp và thư mục được đánh dấu. Sau đó di chuột vào “Send to” và chọn “Compressed (zipped) folder”.
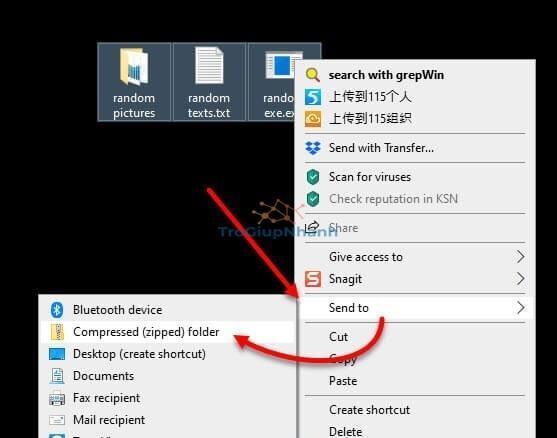
Bước 2: Windows 10 sẽ tiến hành nén tất cả các tệp và thư mục đã chọn của bạn vào một thư mục zip duy nhất. Thư mục Zip đó sẽ nằm trong cửa sổ hiện tại.
Ví dụ: Nếu bạn nén dữ liệu nằm trên màn hình chính, thư mục ZIP cũng sẽ được tạo trên Desktop.
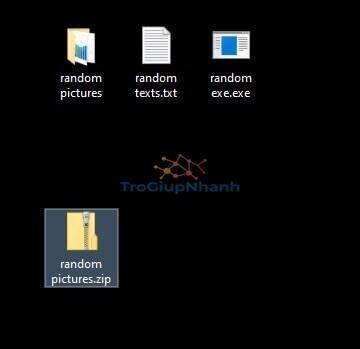
Lưu ý: Bạn có thể nén bao nhiêu tệp hoặc thư mục (hoặc kết hợp tệp và thư mục) tùy ý.
Mặc định, tên của thư mục Zip sau khi được nén sẽ trùng tên với tài liệu được chọn. Bạn có thể thay đổi tên của thư mục zip bằng cách nhấp chuột phải chọn Rename
Cách giải nén thư mục .zip trong Windows 10
Để giải nén một thư mục ZIP, bạn bấm chuột phải vào thư mục đó và chọn Extract all. Lưu ý, tất cả các dữ liệu sau khi được giải nén sẽ nằm ngay trên cửa sổ lưu thư mục Zip.
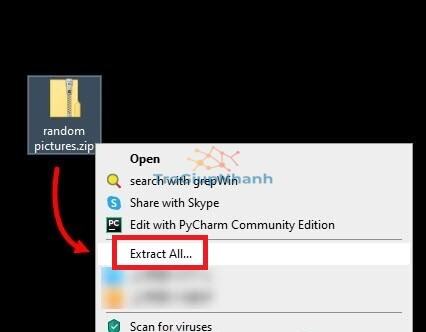
Ngoài ra, bạn có thể duyệt trực tiếp vào thư mục nén (bằng cách nhấp đúp vào nó để mở thư mục). Sao chép bất kỳ tệp hoặc thư mục nào bạn muốn và sau đó dán chúng vào nơi khác.
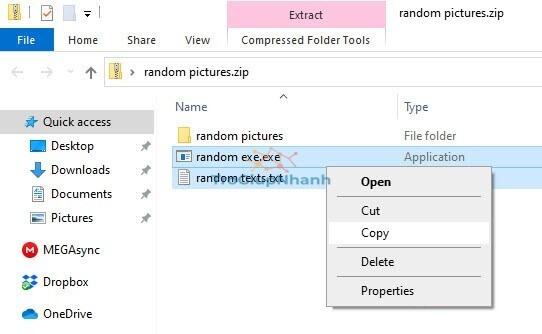
Điều này chỉ có thể thực hiện được trên thư mục “.zip” mà không có mật khẩu bảo vệ và bạn chưa cài phần mềm nén nào của bên thứ ba. Công cụ nén tích hợp trong Windows 10 không hoạt động trên các dữ liệu nén có đuôi mở rộng như “.rar” hoặc “.7z”.
Cách nén và giải nén dữ liệu trong Windows 10 có mật khẩu bảo vệ
Công cụ nén zip tích hợp trong Windows 10 không có tính năng nén file có mật khẩu. Để nén các tệp có mật khẩu, bạn sẽ cần một phần mềm nén của bên thứ ba như WinRAR, WinZip hoặc 7zip.
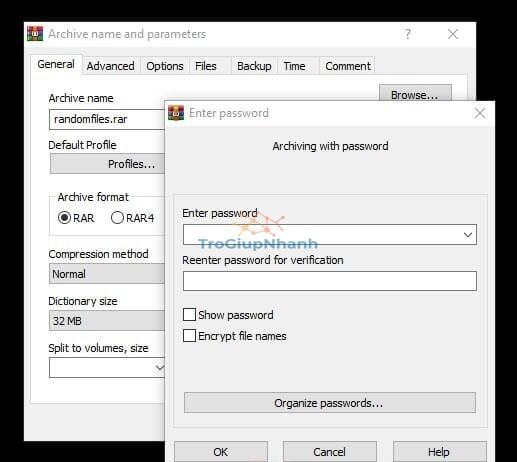
Ví dụ về nén file có mật khẩu bằng WinRAR
WinRAR, WinZip và 7zip là 3 phần mềm nén tập tin phổ biến nhất đối với người dùng Windows. Ngoài tính năng nén được bảo vệ bằng mật khẩu, chúng có phương pháp nén tốt hơn nhiều để giảm kích thước tệp và thư mục gốc.
Bạn có thể làm được nhiều việc hơn với các tệp zip và thư mục của mình bằng phần mềm này. Chỉ cần bạn cài đặt phần mềm nén và giải nén trên máy tính của mình.
Phần kết luận
Trên đây là giải pháp nhanh nhất và tiện nhất để nén và giải nén file .ZIP trong Windows 10. Như các bạn đã thấy, nó rất đơn giản. Nhưng bạn muốn làm việc trên nhiều loại dữ liệu nén khác như .rar, .7z thì cần tới sự trợ giúp của phần mềm chuyên dụng.
