SƠ LƯỢC NỘI DUNG
Nguyên nhân gây ra lỗi 0x8024b102
Lỗi này thường xuất hiện do một số tệp hệ thống, cấu phần cập nhật, Windows Image bị thiếu hoặc bị hỏng. Ngoài ra, lỗi này cũng có thể xảy ra nếu một số dịch vụ được yêu cầu không chạy ở chế độ nền. Dù lý do là gì thì khi gặp phải lỗi cập nhật này sẽ thật sự khó chịu. Hãy cùng Trogiupnhanh.com áp dụng một số phương pháp sau đây để sửa lỗi 0x8024b102 nhé.
Chạy tiến trình gỡ rối cập nhật
Troubleshoot Update Windows là một chương trình tiện ích tích hợp sẵn trong Windows. Nó được phát triển để tìm và giải quyết bất kỳ sự cố nào có thể ngăn các bản cập nhật Windows
Bước 1. Nhấn tổ hợp phím Windows + I để mở settings.
Bước 2. Truy cập theo đường dẫn System → Troubleshoot → Other Troubleshooters . Ngay sau đó các bạn nhấn vào Run tại mục Windows Update.
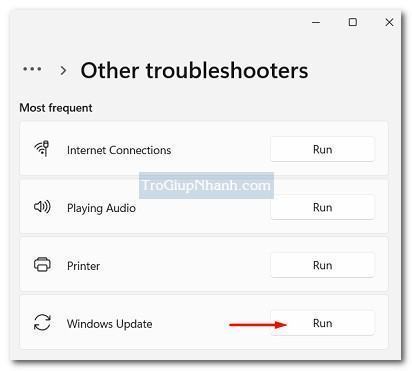
Khi cửa sổ trình khắc phục hiện lên, nhấn Next và làm theo các hướng dẫn trên màn hình.
Bạn có thể áp dụng cách này vào Windows 10 tương tự theo dường dẫn : Settings (Win + I) > Update & Security > Troubleshoot > Additional troubleshooters
Sửa chữa các tập tin hệ thống
Khi bạn đã gỡ cài đặt ứng dụng của bên thứ 3 thì rất có thể vẫn còn sót lại một vài tập tin. Điều này làm ảnh hưởng tới hệ thống vì các file đó không hoạt động ổn định. Chính nguyên nhân đó dẫn tới máy tính của bạn gặp phải lỗi cập nhật Windows.
Bước 1. Sử dụng công cụ CMD ( Command Prompt ) với tư cách Run Administrator.
Bước 2. Nhập nội dung sau vào bảng đen : sfc /scannow
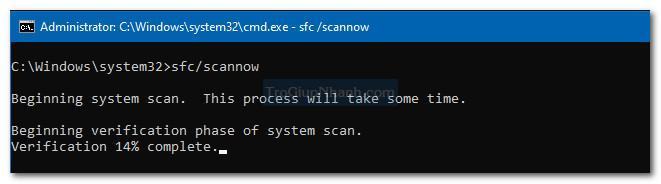
Câu lệnh này sẽ tìm những tệp hệ thống đã lỗi thời và sữa chữa. Toàn bộ quá trình quét và sữa chữa sẽ mất khoảng 30 phút. Sau khi quét đạt 100% thì hãy thực hiện câu lệnh phía dưới
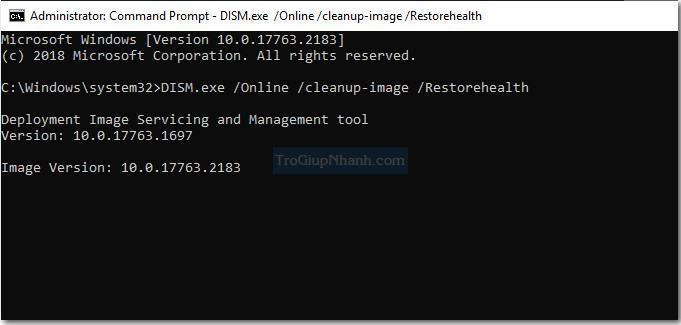
Sau khi hoàn thành lần quét thứ hai này, các bạn hãy khởi động lại máy tính nhé.
Xoá đường dẫn tải xuống bản cập nhật
Trong Windows sẽ có một đường dẫn lưu trữ tất cả thông tin về các bản cài đặt bản vá gần đây. Nếu nó bị hỏng thì sẽ ngăn mọi cập nhật tiếp theo. Hãy truy cập vào Registry để tiến hành xoá đường dẫn này đi.
Bước 1. Nhấn tổ hợp phím Windows + R và gõ regedit vào đó nhấn Enter.
Bước 2. Điều hướng tới thư mục WindowsUpdate theo dường dẫn : HKEY_LOCAL_MACHINE SOFTWARE Policies Microsoft Windows WindowsUpdate
Tại ô bên phải tìm DWORD có tên là WUServer , sau đó nhấn chuột phải để chọn Delete
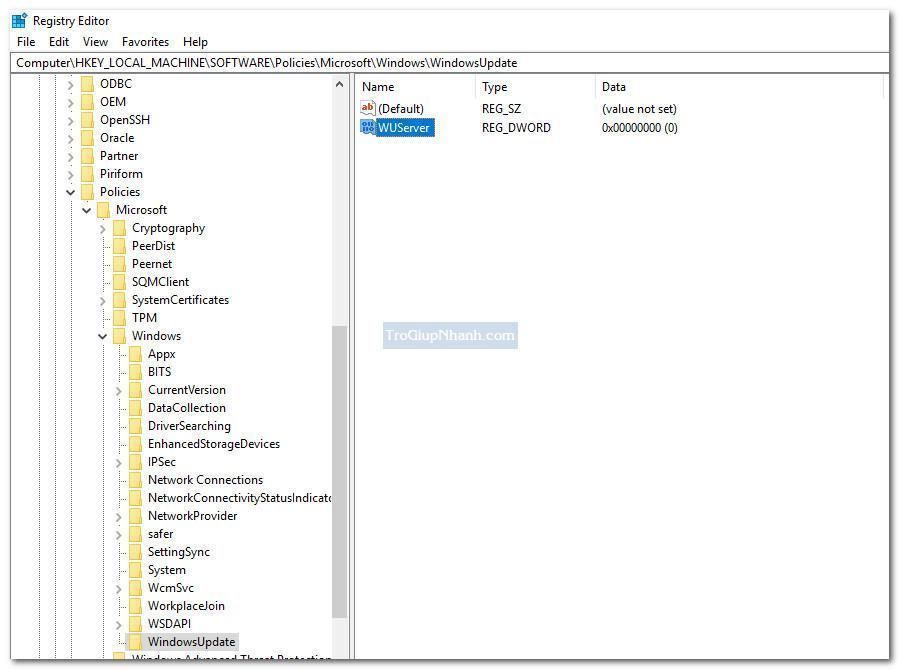
Nếu máy tính của bạn có xuất hiện DWORD có tên WIStatusServer thì các bạn cũng xoá nốt nhé.
Cuối cùng thì hãy khởi động lại máy tính và tiến hành cập nhật lại Windows 11.
Cài đặt bản cập nhật thủ công
Nếu với 3 cách ở trên mà tình trạng không update được Windows vẫn diễn ra thì hãy sử dụng cách này. Vắn tắt về cách này đó chính là chúng ta sẽ tải bản cài đặt cập nhật về và cài đặt như 1 ứng dụng.
Bước 1. Kiểm tra phiên bản Windows đang chạy bằng cacsch nhấn Windows + R và nhập winver
Thông tin Windows của máy sẽ xuất hiện, bạn có thể xem được version của Windows. Một số version mới hiện tại như 21H1, 1903,1809…
Bước 2. Truy cập vào trang lịch sử cập nhật Windows từ Microsoft. Truy cập Windows 10 Update History
Bạn hãy tìm tới phiên bản Windows tương tự như trên máy tính của bạn. Tại đây sẽ hiển thị gói cập nhật mới nhất bạn cần cập nhật. Gói cập nhật sẽ có dạng KB….
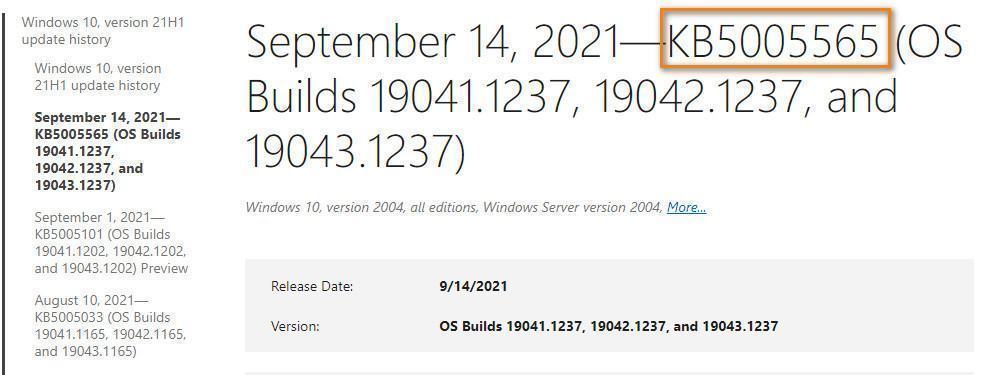
Bước 3. Sau khi đã tìm được gói KB mới nhất theo version Windows. Các bạn hãy đi tới trang Microsoft Update Catalog để tải gói update đó về.
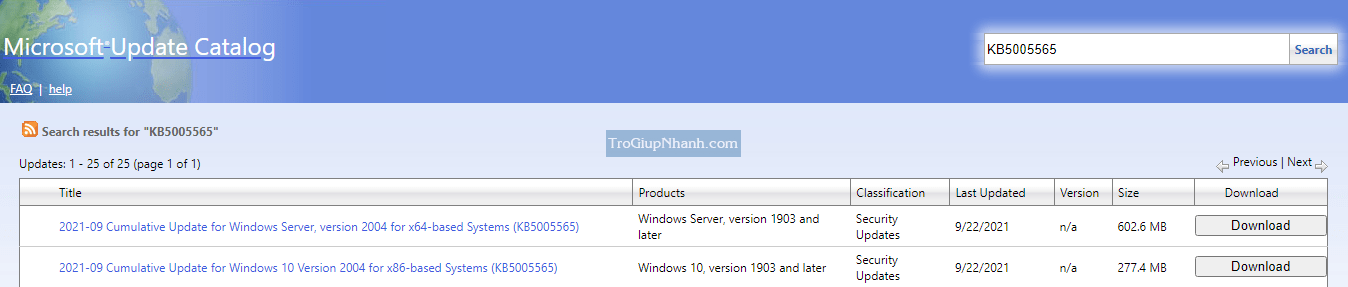
Tìm tới bộ cài phù hợp với hệ điều hành của bạn, quá trình tải xong thì nhấp đúp chuột vào để cài đặt. Cuối cùng thì các bạn hãy khởi động lại máy tính.
Note: Cách này chủ yếu áp dụng cho Windows 10, tuy nhiên trong tương lai rất dễ bạn sẽ gặp lỗi này tại Windows 11.
