SƠ LƯỢC NỘI DUNG
Nếu bạn đang sử dụng Windows 11 hoặc Windows 10 1903 và mới hơn, bạn sẽ tự động nhận được bản cập nhật WSL 2. Tuy nhiên, bạn cũng sẽ cần bật Virtual Machine Platform từ Windows Features để sử dụng WSL 2. Nhưng nếu bạn đang chạy phiên bản Windows 10 1809 trở lên, bạn sẽ phải cài đặt thủ công bản cập nhật WSL 2 trên PC của mình.
Bật Linux Bash Shell với Hỗ trợ WSL 2 trên Windows 11 và Windows 10

Bước 1: Bật Virtual Machine Platform và WSL từ Windows Features
Để làm điều đó, hãy mở RUN bằng cách nhấn phím tắt Windows + R. Sau đó, nhập optionalfeatures và nhấn Enter để mở cửa sổ Windows Features
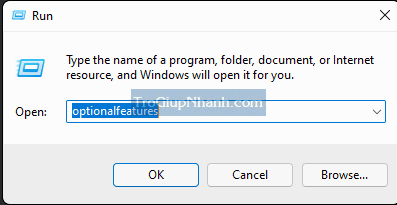
Tại bảng Windows Features, các bạn hãy tích chọn vào Virtual Machine Platform và Windows Subsystem for Linux. Sau đó nhấn ok
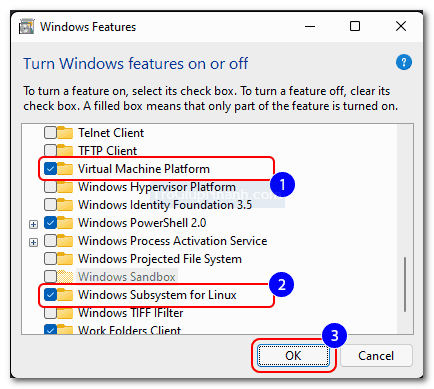
PC của bạn sẽ yêu cầu bạn khởi động lại sau khi bạn bật Linux bash shell với hỗ trợ WSL 2. Hãy khởi động lại máy tính của mình nhé.
Bước 2. Cài đặt Linux từ Microsoft Store
Sau khi khởi động lại thành công PC của bạn, đã đến lúc cài đặt bản Linux trên PC. Hãy truy cập Microsoft Store và tìm kiếm ubuntu hoặc linux và chọn một bản phân phối để cài đặt. Trong hướng dẫn này, chúng ta cài đặt Ubuntu , bạn có thể cài đặt bất kỳ bản phân phối khác.
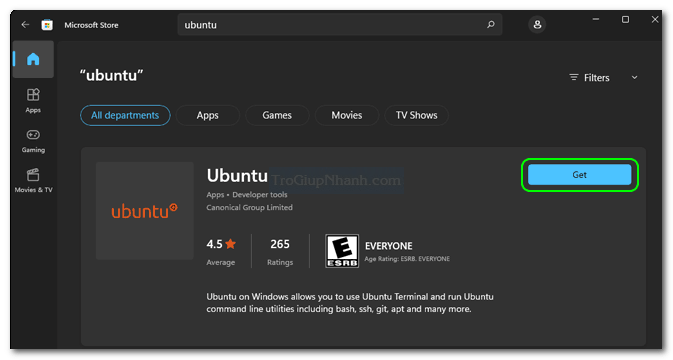
Sau khi cài đặt thành công bản phân phối Linux, bạn có thể khởi chạy nó từ Start bằng cách tìm kiếm nó.
Bước 3: Khởi chạy Linux Bash Shell và đặt tài khoản người dùng UNIX
Bạn có thể khởi chạy nó từ chính Microsoft Store hoặc bằng cách tìm kiếm trên Start.
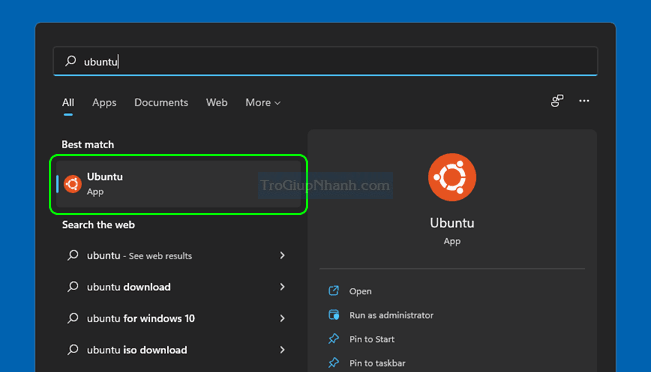
Ubuntu hoặc Linux terminal sẽ yêu cầu bạn tạo một người dùng UNIX cho bản phân phối Linux của bạn. Người dùng này có thể khác với tài khoản người dùng Windows . Hãy nhập tên người dùng cho tài khoản của bạn và đặt mật khẩu.
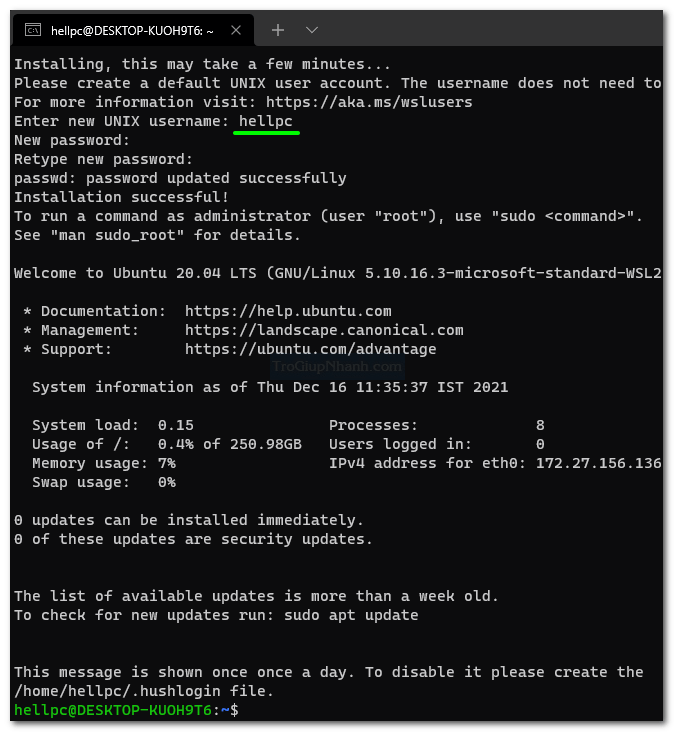
Bước 4: Cài đặt bản cập nhật mới nhất trên Linux
Bây giờ, đã đến lúc nhận các bản cập nhật mới nhất cho bản phân phối Ubuntu của bạn. Chỉ cần chạy lệnh cập nhật sudo apt để cài đặt các bản cập nhật Ubuntu mới nhất. Bạn có thể được nhắc nhập mật khẩu, hãy nhập mật khẩu bạn vừa đặt ở bước trước.
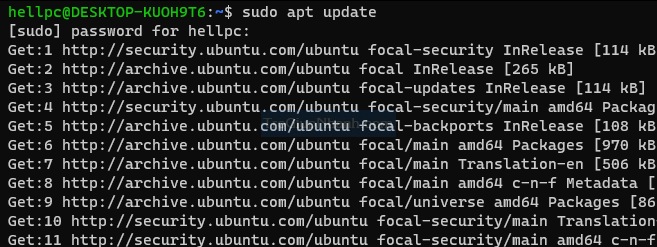
Bước 5: Kiểm tra phiên bản WSL của Linux Distro
Có thể kiểm tra phiên bản WSL trên bản Linux (trong trường hợp của chúng ta là Ubuntu) đang chạy. Vì vậy, hãy gõ lệnh wsl -l -v trong PowerShell hoặc Windows Terminal để kiểm tra phiên bản WSL.
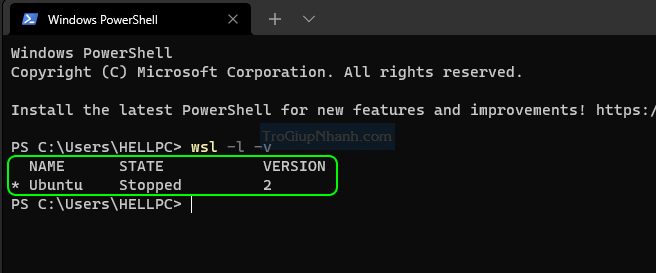
Nâng cấp từ WSL 1 hoặc WSL 2 (Windows 10 phiên bản 1903 trở về trước)
WSL 2 có một số ưu điểm so với WSL 1, bạn có thể muốn nâng cấp WSL 1 Linux của mình lên WSL 2.
- Để nâng cấp lên WSL 2, bạn cũng cần bật Virtual Machine Platform từ Windows Features như chúng ta đã làm trong bước 1 . Sau đó, khởi động lại PC của bạn .
- Tiếp theo, tải xuống và cài đặt gói Cập nhật WSL 2 sau trên PC chạy Windows 10 của bạn. Bạn có thể cần khởi động lại PC của mình sau khi cài đặt bản cập nhật.
- Bây giờ, hãy mở PowerShell với tư cách quản trị viên và nhập các lệnh sau để đặt phiên bản WSL mặc định thành WSL 2 và chuyển đổi hoặc di chuyển các bản phân phối Linux WSL 1 hiện có sang WSL 2. Việc chuyển đổi bản phân phối WSL 1 sang WSL 2 có thể mất từ 5 đến 10 phút.
wsl --set-default-version 2 wsl --set-version Ubuntu 2
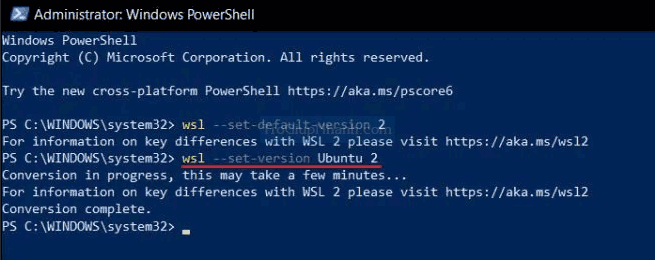
Bạn có thể sử dụng wsl -l -v để kiểm tra phiên bản
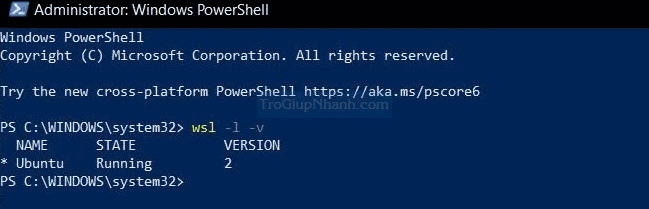
Phần kết
Với nhân Linux, WSL 2 hiện nhanh hơn gần 20 lần so với WSL 1. Vì vậy, nếu bạn là sinh viên hoặc lập trình viên, điều này sẽ thực sự hữu ích cho bạn. Giờ đây, bạn sẽ không phải chuyển sang một PC khác để sử dụng các ứng dụng Linux. Bên cạnh đó, nếu bạn đang sử dụng Windows Terminal, bạn có thể khởi chạy Ubuntu shell trực tiếp từ đó. Tích hợp với Windows Terminal cũng làm cho Linux trên Windows thậm chí còn là một lựa chọn thay thế tốt hơn cho các máy ảo Linux .
Trợ Giúp Nhanh – Trogiupnhanh.com
