SƠ LƯỢC NỘI DUNG
Microsoft liên tục đưa ra các gói cập nhật mới cho hệ điều hành do mình phát triển. Tuy nhiên, một số máy tính gặp phải lỗi 0x8024A004 khi họ muốn cập nhật Windows.
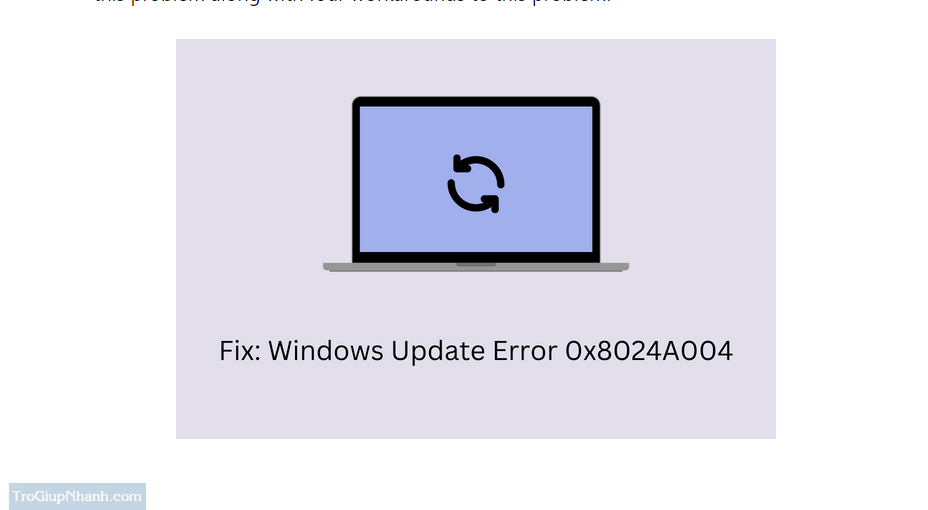
Microsoft cũng không thể đưa ra tất cả các trường hợp có thể gặp để mà tính toán trước cho người dùng. Vậy nên việc gặp phải các lỗi liên quan trong quá trình cập nhật Windows là điều khó có thể tránh khỏi.
Cách sửa lỗi 0x8024A004 khi cập nhật Windows 11
Khi gặp phải lỗi liên quan tới việc cập nhật Windows thì cách đầu tiên chúng ta cần thực hiện đó chính là chạy tiến trình hỗ trợ sửa lỗi cập nhật.
Sử dụng công cụ Troubleshoot Windows Update.
B1. Nhấn Win + I và điều hướng đến đường dẫn bên dưới
System > Troubleshoot > Other troubleshooters
B2. Tìm Windows Update trong More Frequent nhất và nhấn nút Run
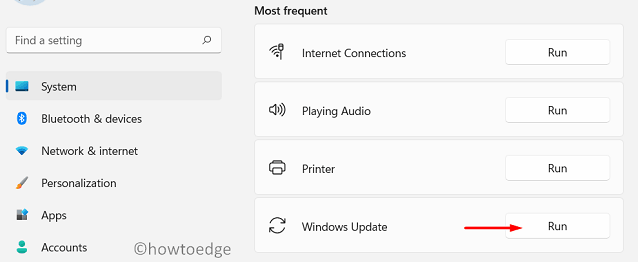
Hy vọng rằng lỗi 0x8024A004 sẽ giải quyết được sau khi quá trình khắc phục sự cố hoàn tất.
Windows 10 có thể tìm thấy công cụ này bằng cách điều hướng đến đường dẫn bên dưới :
Settings > Update & Security > Troubleshoot > Additional troubleshooters
Reset phần tử Windows Update
Các lỗi cập nhật chủ yếu xảy ra do lỗi tệp hệ thống, sự cố trong Hình ảnh hệ thống và thư mục bộ đệm Windows bị hỏng. Bạn có thể khắc phục mã lỗi cập nhật này bằng cách xóa các thư mục bộ nhớ cache trên bảng điều khiển nâng cao . Khởi chạy CMD với tư cách quản trị viên với câu lệnh dưới đây
net stop cryptSvc
net stop bits
net stop msiserver
Ren C:WindowsSoftwareDistribution SoftwareDistribution.old
Ren C:WindowsSystem32catroot2 Catroot2.old
net start wuauserv
net start cryptSvc
net start bitsa
net start msiserver
Nhấn phím Enter sau mỗi lệnh để thực thi. Sau khi bạn đã xóa các thành phần hiện có, hãy khởi động lại PC, kiểm tra xem lỗi 0x8024A004 đã bay màu chưa nhé =))
Cài đặt bản cập nhật thủ công.
Nếu bạn vẫn gặp phải mã lỗi 0x8024A004 trong khi cài đặt các bản cập nhật, hãy thử cài đặt thủ công. Truy cập trang web này và tìm kiếm bản cập nhật KB không cài đặt được trên máy tính của bạn.
Lưu ý : Bạn có thể tìm thấy số bản cập nhật KB không thành công bằng cách truy cập đường dẫn :
Settings (Win + I) > Windows Update > Update history
Khi xác định được gói cài đặt rồi thì truy cập link https://www.catalog.update.microsoft.com
Ví dụ :

Sau đó nhấn vào Download và tiến hành cài đặt gói cập nhật thủ công
