SƠ LƯỢC NỘI DUNG
Tình trạng Windows không thể chạy được file .exe rất nhiều người dùng đã gặp và hầu như đều bó tay. Tất nhiên khi gặp lỗi này thì mọi người cũng đã thử file.exe này trên máy tính khác. Kết quả ở máy tính khác thì file.exe này vẫn chạy ổn định. Vậy kết luận ở đây chúng ta có thể biết rằng nguyên nhân do Windows mà bạn đang sử dụng.
Bước đầu tiên khi gặp vấn đề không mở được file .exe này đó chính là các bạn hãy thử khởi động lại máy tính. Nếu vẫn chưa thể mở được thì hãy cập nhật lại Windows với phiên bản mới nhất. Các bạn có thể tham khảo bài viết cách cập nhật Windows ở đây nhé.
Cách sửa lỗi không mở được file exe trên Windows.
Nếu bạn đã khởi động lại máy tính và cập nhật Windows mới nhất mà vẫn không chạy được file exe thì hãy áp dụng cách sau đây xem sao nhé.

Kiểm tra lại tài khoản người dùng qua UAC
Đây là một phần mặc định của hệ thống để kiểm soát quyền thao tác hệ thống cho người dùng. Mặc định thì hệ thống sẽ hạn chế quyền truy cập vào hệ thống Windows. Vậy nên để có thể thao tác các tác vụ bạn hãy tùy chỉnh như dưới đây.
Bước 1. Gõ từ khóa UAC vào cửa sổ Start Windows và nhấn vào Change Users Account Control Settings.
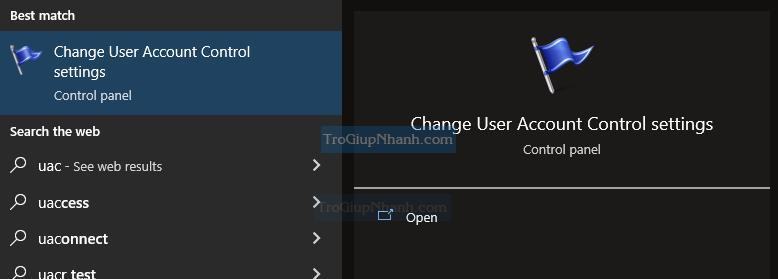
Bước 2. Tại bảng quản trị của hạng mục này bạn sẽ thấy các tùy chỉnh. Để ý ở phía bên trái bảng sẽ có thanh gạt lên xuống tương đương với cấp độ quản lý người dùng.
Bạn hãy kéo thanh trượt đó xuống dưới cùng ở vị trí Never Notify. Click OK để hoàn tất việc lưu tùy chỉnh.
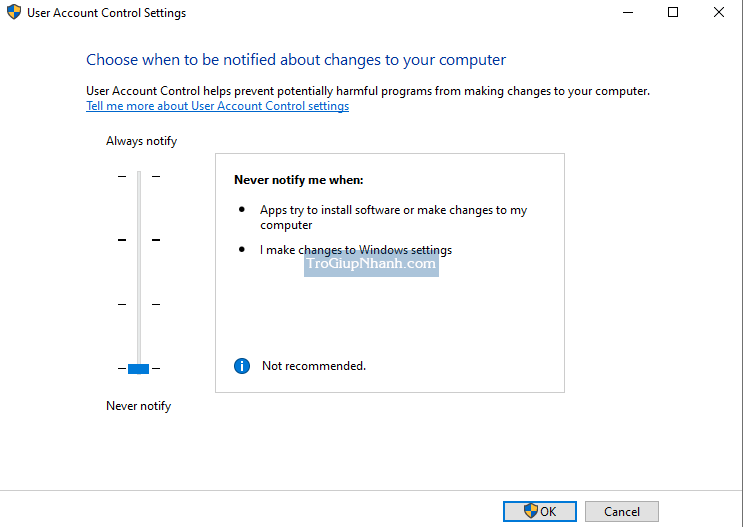
Bước 3. Khởi động lại máy tính và chạy lại file exe.
Tối ưu Registry hệ thống Windows
Có thể vì nguyên nhân nào đó mà hệ thống Registry của Windows gặp phải vấn đề. Đây cũng có thể là nguyên nhân dẫn tới việc không mở được file exe.
Bước 1. Mở chương trình Notepad và dán nội dung dưới đây vào file Notepad đang mở.
Windows Registry Editor Version 5.00
[HKEY_CLASSES_ROOT.EXE]
@=”exefile”
“Content Type”=”application/x-msdownload”
[HKEY_CLASSES_ROOT.EXEPersistentHandler]
@=”{098f2470-bae0-11cd-b579-08002b30bfeb}”
[HKEY_CLASSES_ROOTexefile]
@=”Application”
“EditFlags”=hex:38,07,00,00
“FriendlyTypeName”=hex(2):40,00,25,00,53,00,79,00,73,00,74,00,65,00,6d,00,52,
00,6f,00,6f,00,74,00,25,00,5c,00,53,00,79,00,73,00,74,00,65,00,6d,00,33,00,
32,00,5c,00,73,00,68,00,65,00,6c,00,6c,00,33,00,32,00,2e,00,64,00,6c,00,6c,
00,2c,00,2d,00,31,00,30,00,31,00,35,00,36,00,00,00
[HKEY_CLASSES_ROOTexefileDefaultIcon]
@=”%1″
[HKEY_CLASSES_ROOTexefileshell]
[HKEY_CLASSES_ROOTexefileshellopen]
“EditFlags”=hex:00,00,00,00
[HKEY_CLASSES_ROOTexefileshellopencommand]
@=””%1″ %*”
“IsolatedCommand”=””%1″ %*”
[HKEY_CLASSES_ROOTexefileshellrunas]
[HKEY_CLASSES_ROOTexefileshellrunascommand]
@=””%1″ %*”
“IsolatedCommand”=””%1″ %*”
[HKEY_CLASSES_ROOTexefileshellex]
[HKEY_CLASSES_ROOTexefileshellexDropHandler]
@=”{86C86720-42A0-1069-A2E8-08002B30309D}”
[-HKEY_CURRENT_USERSoftwareMicrosoftWindowsCurrentVersionExplorerFileExts.exeUserChoice]Bước 2. Nhấn tổ hợp phím Ctrl + S hoặc đi tới File > Save để lưu file này lại dưới dạng .Reg.
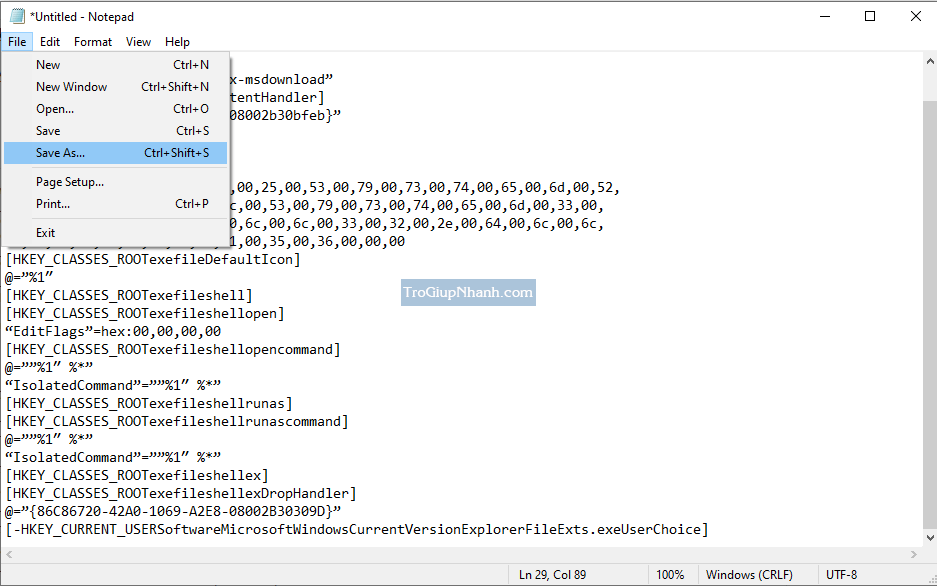
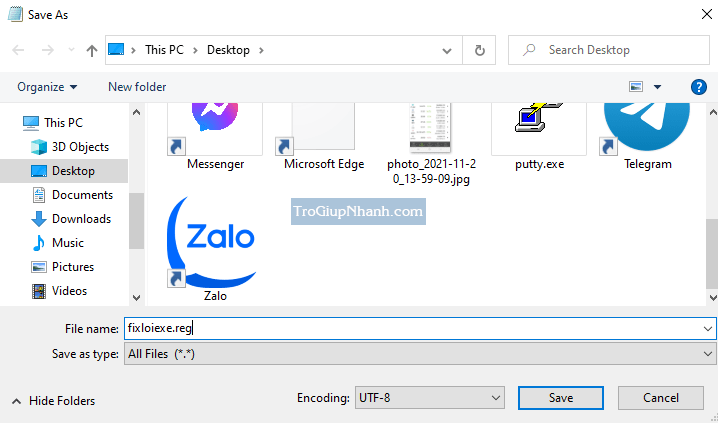
Bước 3. Tại file bạn đã lưu, hãy nhấn chuột phải vào nó và nhấn Merge. Ngay sau đó các bạn hãy khởi động lại máy tính nhé. Quá trình khởi động lại máy hệ thống sẽ tối ưu lại như trong nội dung file bạn vừa tạo.
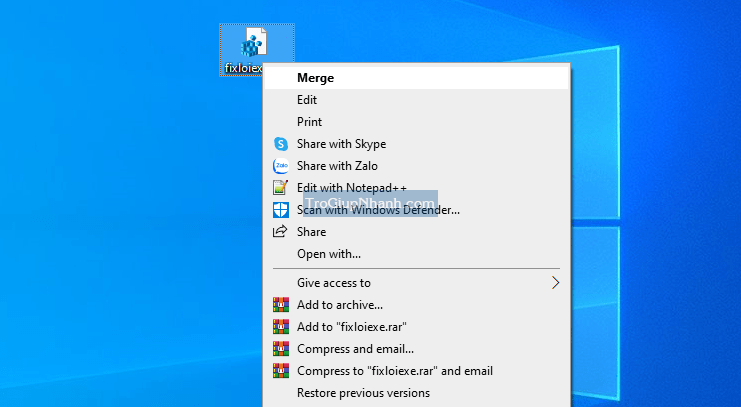
Hãy thử nhấp đúp chuột vào file .exe đó xem đã có thể chạy được chưa nhé.
Thay đổi đường dẫn mặc định mở file .Exe
Bước 1. Nhấn tổ hợp phím Windows + R và nhập từ khóa Regedit vào đó và nhấn Enter.
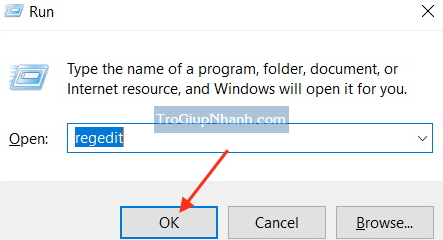
Bước 2. Truy cập vào folder hệ thống theo đường dẫn sau đây :
HKEY_LOCAL_MACHINE> SOFTWARE> Microsoft> Windows> CurrentVersion
Bước 3. Ở mục CurrentVersion bên trái bạn nhấn vào đó và chọn ProgramFiledir ở mục bên phải. Nhấn chuột phải vào đó để thay đổi dữ liệu giá trị thành “ C:Program Files ” và nhấp vào “ OK ”.
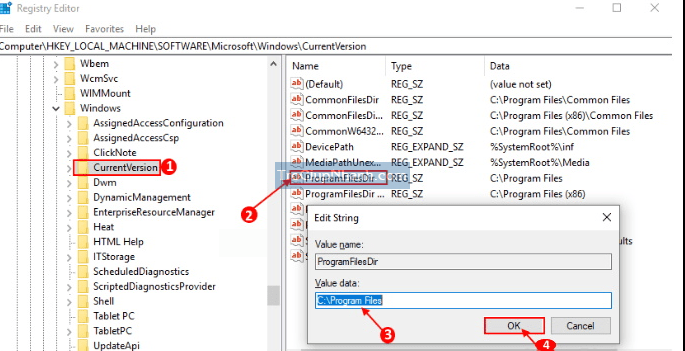
Lưu ý : Nếu bạn dùng máy tính x64 bit thì bạn nên thử trên “ ProgramFilesDir (x86) ” và đặt dữ liệu giá trị thành “ C: Program Files (x86) ” và nhấp vào “ OK ”.
Cuối cùng hãy tắt cửa sổ Registry này đi và khởi động lại máy tính và tiến hành test lại việc chạy file .exe
Phần kết
Trên đây là đúc kết 3 cách để khắc phục lỗi không chạy được file cài đặt .exe. Lỗi này bản thân mình gặp phải khá nhiều lần, tuy nhiên áp dụng 1 trong 3 cách trên thì đều có thể khắc phục được. Tuy nhiên bạn cũng cần cân nhắc trong trường hợp file .exe đó không an toàn và Windows đã được bảo vệ bởi phần mềm Antivirus. Hãy tìm những bộ cài đặt chính thống và không nên cài đặt các bộ cài không an toàn tránh mất mát thông tin trong máy.
Trợ Giúp Nhanh – Trogiupnhanh.com
