SƠ LƯỢC NỘI DUNG
Trên Windows 10, bạn có thể bật Remote Desktop để cho phép truy cập từ xa vào thiết bị bằng giao thức Remote Desktop Protocol (RDP). Thông thường, bạn sẽ sử dụng tính năng này để hỗ trợ hoặc điều khiển máy tính mà không cần hiện diện thực tế.
Trong hướng dẫn này, bạn sẽ tìm hiểu các bước bật Remote Desktop để quản lý thiết bị hoặc truy cập các tệp và ứng dụng của bạn từ xa. Có 2 cách chính, sử dụng ứng dụng Settings hoặc Control Panel, ngoài ra bạn có thể sử dụng dòng lệnh.
Remote Desktop là một tính năng chỉ hỗ trợ trên Windows 10 Professional và Windows 10 Enterprise.
Cách bật Máy tính từ xa bằng Settings
Cách này chỉ khả dụng với bản Windows 10 Fall Creators và các phiên bản mới hơn. Để bật Remote Desktop trên Windows 10 bằng ứng dụng Cài đặt, hãy sử dụng các bước sau:
- Mở Settingstrên Windows 10 (nhấn Win + I).
- Nhấp vào System.
- Nhấp vào Remote Desktop.
- Bật khóa chuyển Enable Remote Desktop sang On.
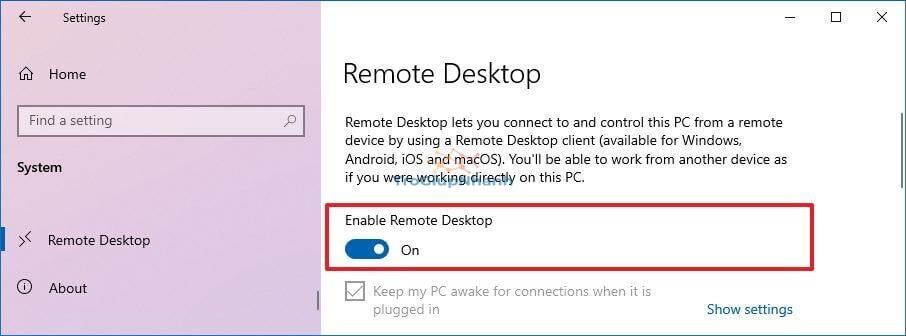
- Nhấp vào nút Confirm.
Sau khi hoàn tất các bước, bạn có thể kết nối với máy tính của mình bằng ứng dụng Microsoft Remote Desktop (khuyến nghị) hoặc sử dụng Remote Desktop Connection tích hợp trong Windows 10.
Bạn cũng sẽ nhận thấy rằng khi bạn bật Remote Desktop, hai tùy chọn bổ sung cũng được bật ( Giữ cho PC của tôi luôn ở trạng thái kết nối khi nó được cắm vào và Đặt PC của tôi ở chế độ có thể phát hiện trên mạng riêng để cho phép kết nối tự động từ thiết bị từ xa) để đảm bảo mà bạn luôn có thể kết nối khi bạn đi vắng.
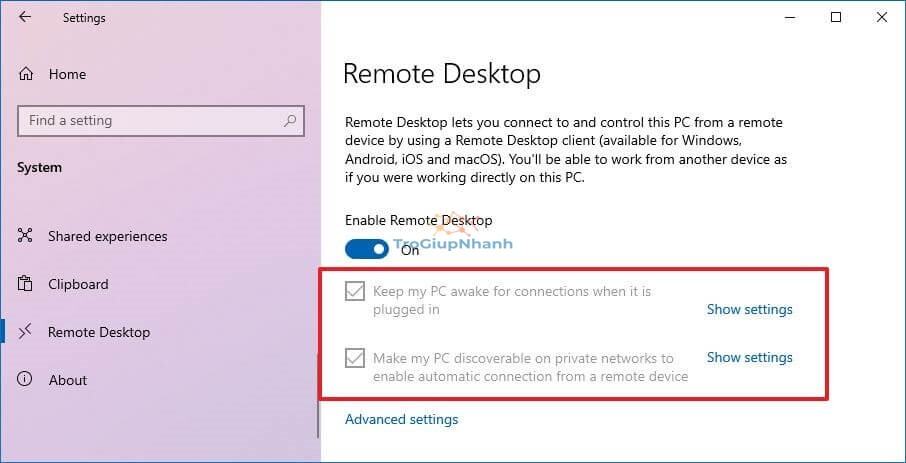
Trong trang “Advanced settings”, bạn cũng sẽ tìm thấy các tùy chọn bổ sung, chẳng hạn như khả năng yêu cầu máy tính sử dụng “Network Level Authentication” để kết nối. Đây là một tính năng giúp kết nối an toàn hơn bằng cách yêu cầu người dùng xác thực với mạng trước khi có thể kết nối với thiết bị.
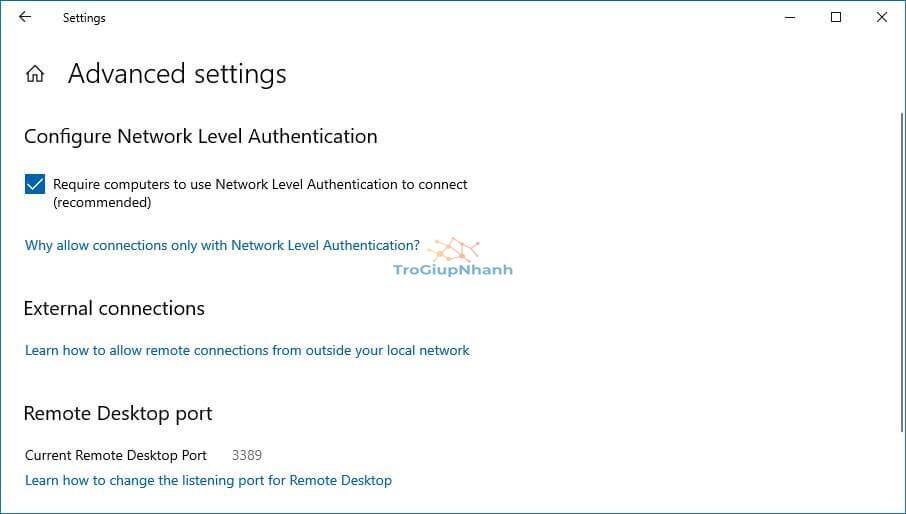
Trang cài đặt cũng hiển thị cổng Remote Desktop hiện tại trong trường hợp bạn cần định cấu hình bộ định tuyến để cho phép các kết nối từ xa bên ngoài mạng. Nếu không có gì thay đổi trên thiết bị của bạn, số cổng phải luôn là 3389.
Cách bật Remote Desktop trên Windows 10 bằng Control Panel
Mặc dù ứng dụng Cài đặt giúp dễ dàng cho phép truy cập từ xa vào máy tính của bạn, bạn vẫn có thể bật RDP bằng Control Panel.
Để bật Remote Desktop với bảng điều khiển, hãy sử dụng các bước sau:
- Mở Control Panel.
- Nhấp vào System and Security.
- Trong phần “System”, nhấp vào liên kết Allow remote access.
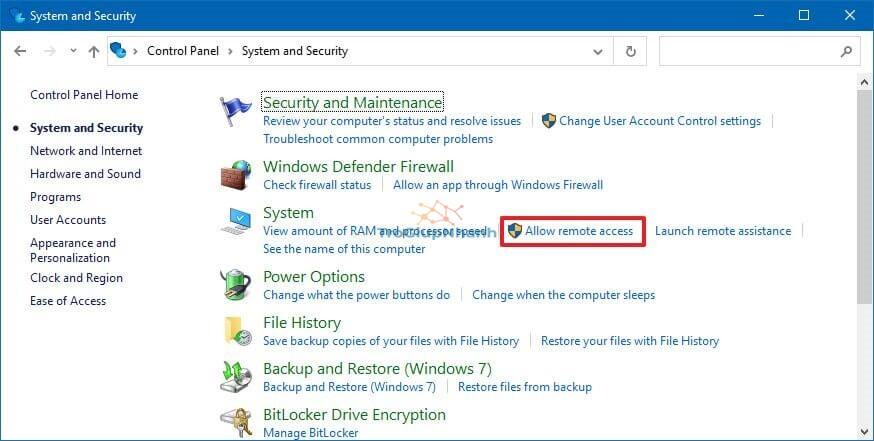
- Trong phần “Remote Desktop”, chọn tùy chọn Allow remote connections to this computer.
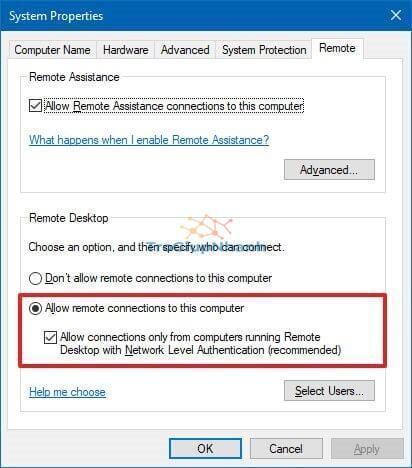
- Nhấp vào nút Apply > OK.
Sau khi hoàn thành các bước, bạn có thể sử dụng một trong các ứng dụng khách có sẵn từ một máy tính khác để kết nối từ xa với thiết bị của mình.
Cần lưu ý rằng khi bạn bật tính năng này bằng Control Panel, tùy chọn yêu cầu Xác thực cấp độ mạng cũng được chọn theo mặc định.
Bật Remote Desktop bằng Command Prompt
Để bật giao thức máy tính từ xa với Command Prompt, hãy sử dụng các bước sau:
- Mở Start trên Windows 10.
- Tìm kiếm Command Prompt, nhấp chuột phải vào kết quả trên cùng và chọn tùy chọn Run as administrator.
- Nhậplệnh sau để bật giao thức máy tính từ xa và nhấn Enter:
reg add “HKEY_LOCAL_MACHINESYSTEMCurrentControlSetControlTerminal Server” /v fDenyTSConnections /t REG_DWORD /d 0 /f
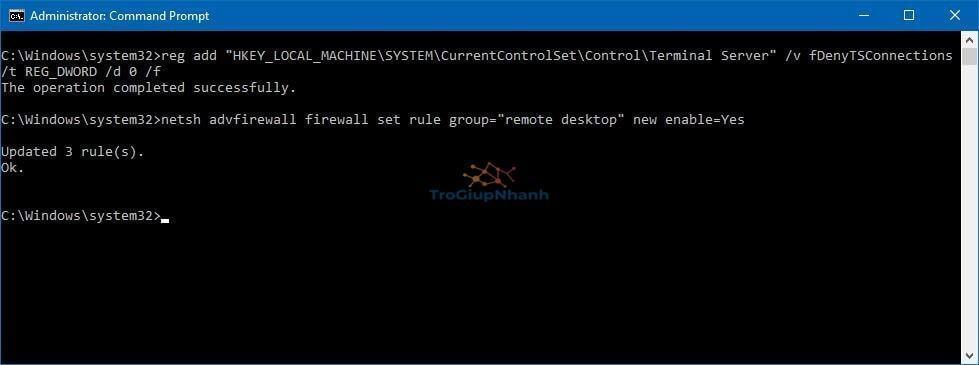
- (Tùy chọn) Nhậplệnh sau để bật Remote Desktop thông qua tường lửa của Windows và nhấn Enter:
netsh advfirewall firewall set rule group=”remote desktop” new enable=Yes
Sau khi bạn hoàn thành các bước, giao thức sẽ kích hoạt và bạn sẽ có thể truy cập thiết bị từ xa.
Tắt Remote Desktop bằng Command Prompt
Để tắt giao thức máy tính từ xa bằng Command Prompt, hãy sử dụng các bước sau:
- Mở Start.
- Tìm kiếm Command Prompt, nhấp chuột phải vào kết quả trên cùng và chọn tùy chọn Run as administrator.
- Nhậplệnh sau để tắt giao thức máy tính từ xa và nhấn Enter:
reg add “HKEY_LOCAL_MACHINESYSTEMCurrentControlSetControlTerminal Server” /v fDenyTSConnections /t REG_DWORD /d 1 /f
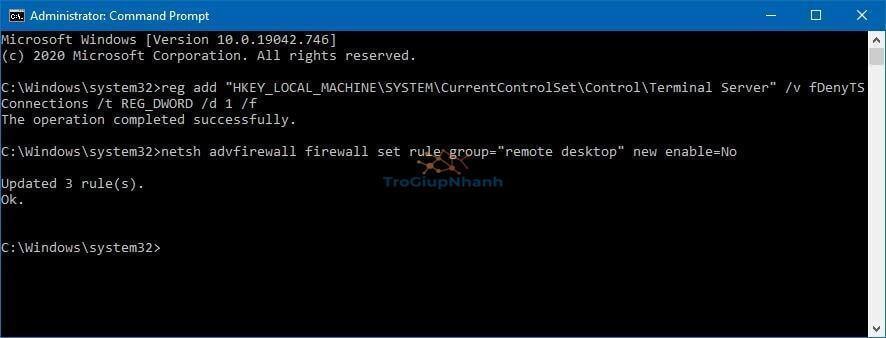
- (Tùy chọn) Nhậplệnh sau để tắt Remote Desktop thông qua Tường lửa của Windows và nhấn Enter:
netsh advfirewall firewall set rule group=”remote desktop” new enable=No
Sau khi bạn hoàn tất các bước, dịch vụ Remote Desktop sẽ bị vô hiệu hóa và cổng Firewall của Windows sẽ bị đóng.
Chúng tôi đang tập trung hướng dẫn này vào Command Prompt, nhưng bạn có thể sử dụng các lệnh tương tự để quản lý giao thức máy tính từ xa bằng PowerShell.
Phần kết
Như bạn thấy, chúng ta có nhiều sự lựa chọn khác nhau để bật Remote Desktop, giao thức điều khiển máy tính từ xa trên Windows 10. Chúc thành công!
Lưu Thạch Công – Trợ Giúp Nhanh

Cám ơn bạn Thach Lưu Cong rat nhieu về cách chỉnh copi vào word nhanh và chỉ cần đến bước Updat line…là xong. Bởi máy của tôi bước 5 kế tiếp nó không hiện ra đúng theo bạn chỉ dẫn…tuy nhiên một lần nữa xin chân thành đa tạ bạn nhé . Trân trọng
Thay mặt Công cảm ơn bạn nhiều nhé.