SƠ LƯỢC NỘI DUNG
Bạn đang cố truy cập một trang web nhưng Chrome lại hiển thị thông báo lỗi ERR_Connection_Refused ? Khi lỗi này xảy ra, về cơ bản bạn không thể mở trang web mà bạn đang cố gắng kết nối. Có nhiều lý do dẫn đến phát sinh lỗi này. Hãy cùng Trogiupnhanh.com tìm hiểu vấn đề và tìm cách giải quyết nhé.
Kiểm tra trang web đó còn sống hay không ?
Việc này là việc ưu tiên cần kiểm tra. Đôi khi bạn gặp lỗi ERR_Connection_Refused thế nhưng lại cứ cho rằng lỗi do trình duyệt hoặc máy tính. Hãy khoan, bạn hãy sử dụng điện thoại của mình hoặc máy tính khác. Sau đó truy cập vào cùng trang web đó để xem có thể truy cập vào được không ?
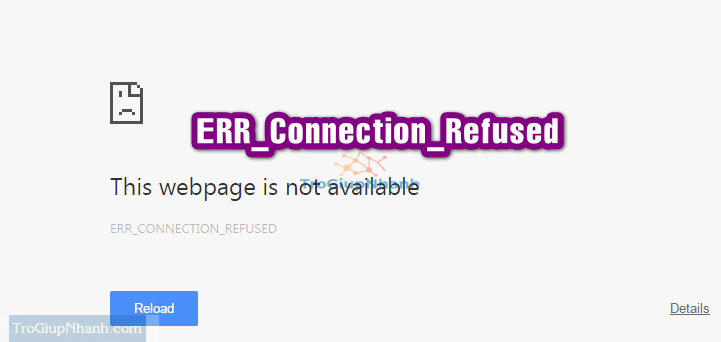
Ví dụ bạn muốn truy cập vào trang Trợ Giúp Nhanh nhưng lại gặp lỗi ERR_Connection_Refused. Hãy thử lấy điện thoại hoặc thiết bị khác truy cập. Trong trường hợp cũng không vào được thì là do hệ thống web có vấn đề nhé. Còn nếu ở các thiết bị khác vẫn truy cập bình thường thì bạn hãy làm theo các cách tiếp theo.
Xóa bộ nhớ đệm của trình duyệt Chrome
Giống như mọi trình duyệt khác, Chrome cũng lưu trữ các tệp bộ nhớ cache trên hệ thống. Những tệp này giúp máy chủ Chrome tải trang web nhanh hơn. Nhưng đôi khi, những tệp này nguyên nhân gây ra lỗi ERR_Connection_Refused trên chính duyệt đó.
Do đó, bạn nên xóa các tệp bộ nhớ cache của Chrome. Dưới đây là cách loại bỏ nội dung bộ nhớ cache của Chrome:
Bước 1. Nhấp vào dấu ba chấm ở góc trên cùng bên phải của Chrome và chọn Settings ( Cài đặt)
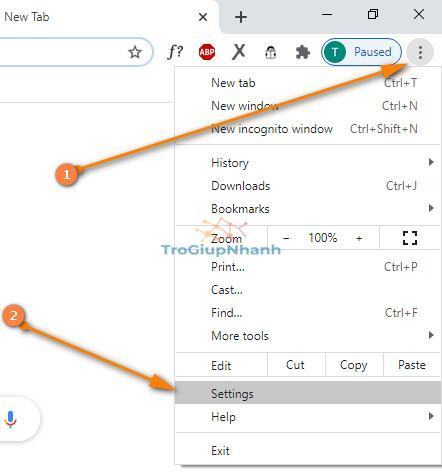
Bước 2. Nhìn ở danh sách bên trái, nhấn chuột vào Privacy and Security ► Clear browsing data.
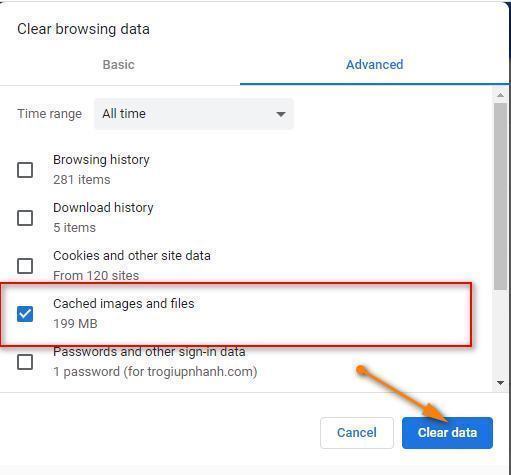
Tiếp đến hãy tích chọn vào Cached images and files, sau đó nhấn Clear Data. Tắt và bật lại trình duyệt rồi hãy truy cập lại trang web bạn cần vào nhé.
Tắt tường lửa ( Firewall) trên máy tính
Tường lửa ( Firewall) hạn chế những kết nối đến và đi mà máy tính của bạn có thể thực hiện. Bạn hãy thử tắt tường lửa đi, sau đó truy cập trang web xem lỗi ERR_Connection_Refused đã được khắc phục chưa nhé.
Bước 1. Mở Control Panel> System and Security> Windows Defender Firewall trên Windows của bạn.
Bước 2. Chọn Turn Windows Defender Firewall on or off ở danh sách bên trái.
Bước 3. Nhấp chuột vào tùy chọn Turn off Windows Defender Firewall (not recommended) ở cả 2 mục Private network settings và Public network settings
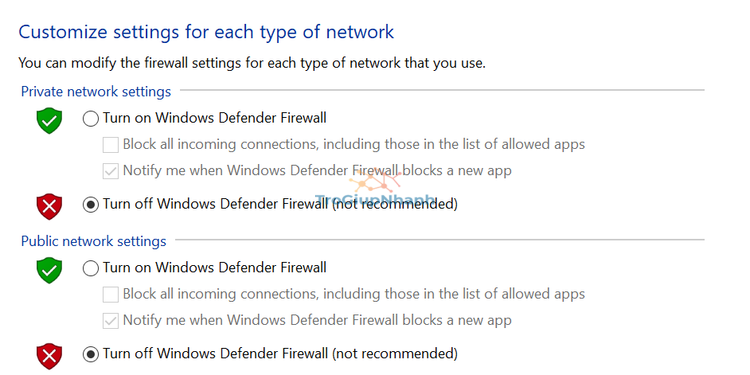
Nhấp vào OK để lưu các thay đổi.
Vô hiệu hóa tiện ích mở rộng Chrome
Có thể bạn đã cài đặt một số tiện ích mở rộng trong Chrome. Đôi khi, những tiện ích mở rộng này gây ra sự cố với trình duyệt . Rất có thể cũng là nguyên nhân dẫn tới lỗi ERR_Connection_Refused trên Chrome.
Bạn có thể tắt các tiện ích mở rộng này, sau đó xem Chrome có kết nối được với trang web hay không.
Bước 1. Nhấp vào dấu ba chấm trên cùng bên phải của trình duyệt Chrome. Tiếp đến chọn More Tools → Extensions.
Bước 2. Tắt từng tiện ích và đồng thời truy cập lại trang web.
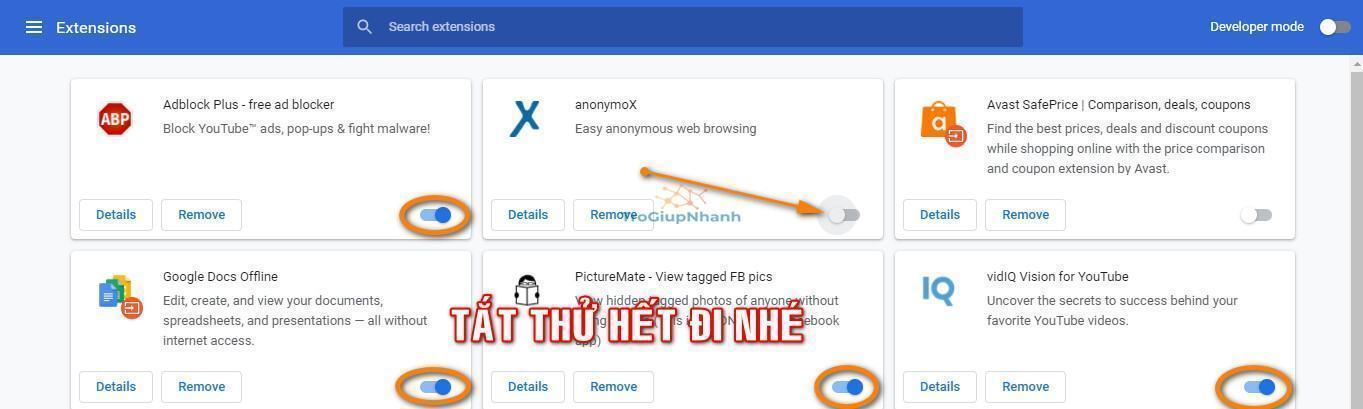
Hoặc bạn có thể tắt toàn bộ đi, sau đó tắt và mở trình duyệt để thử truy cập lại.
Reset lại trình duyệt Chrome
Chrome cung cấp một tùy chọn đặt lại tất cả cài đặt trình duyệt. Nếu sự cố kết nối của bạn là do bất kỳ cài đặt đã chỉnh sửa nào, thì tùy chọn đặt lại này có thể khắc phục được điều đó.
Thao tác này sẽ không xóa lịch sử web, dấu trang và mật khẩu đã lưu của bạn.
Bước 1. Nhấp vào dấu ba chấm ở góc phải phía trên trình duyệt. Tiếp đến nhấn chọn Settings → Advanced
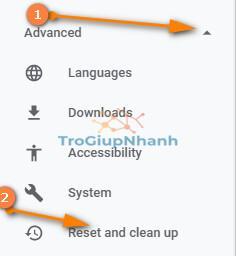
Bước 2. Nhấn vào Reset and Clean Up ► Restore settings to their original defaults
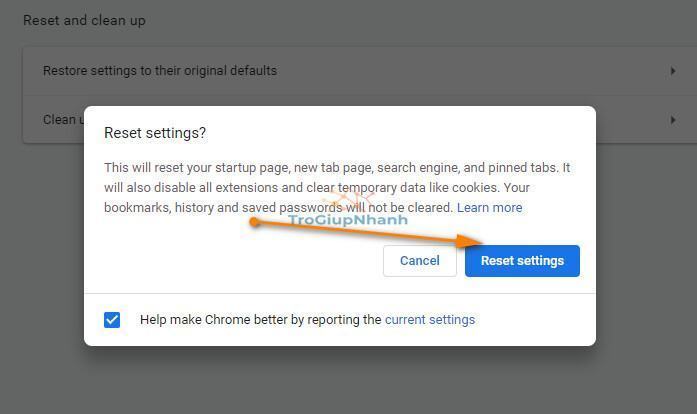
Cuối cùng hãy thử tắt đi bật lại trình duyệt Chrome để xem lỗi Err_Connection_Refused đã hết chưa nhé.
Đặt lại DNS cho máy tính.
Nếu bạn đã thử hết các cách trên mà vẫn chưa khắc phục được lỗi này. Hãy thử thêm cách đặt DNS của Google xem sao nhé.
Để có thể vào được mục cài đặt DNS cho máy tính. Bạn hãy xem nhanh qua cách cài đặt DNS ở đây nhé.
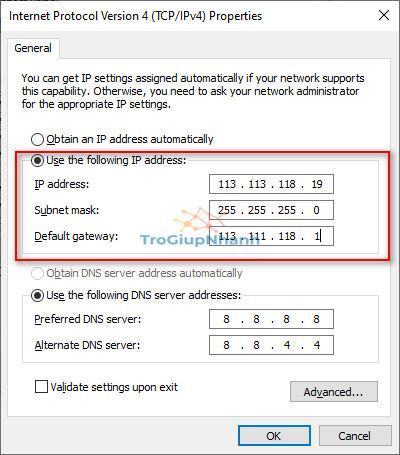
Hãy đặt DNS thành 8.8.8.8 và 8.8.4.4 như hình trên nhé. Các thông số khác bạn không cần chỉnh sửa
Gỡ và cài đặt lại trình duyệt Chrome.
Cách cuối cùng nhất bạn có thể áp dụng đó chính là gỡ trình duyệt và cài đặt lại. Việc gỡ và cài đặt lại chỉ mât khoảng 5 phút. Tuy nhiên việc này sẽ khiến cho các dữ liệu lịch sử truy cập trên trình duyệt sẽ bị xóa.
Cách gỡ: Truy cập Control Panel ► Programs ► Programs and Features

Cách cài đặt: Truy cập trang chủ của Chrome sau đó tải xuống bản cài đặt. Tiến trình cài hoàn toàn tự động và sau khi cài đặt xong trình duyệt cũng sẽ tự động mở để bạn sử dụng luôn.
Kết luận
Mặc dù có nhiều lý do khiến trình duyệt Chrome gặp phải lỗi Err_connection_refused. Tuy nhiên bạn hãy thử một số bản sửa lỗi ở trên. Trong hầu hết các trường hợp, bạn có thể khắc phục sự cố kết nối bằng các phương pháp này. Nếu đã làm hết mọi cách thì bạn có thể liên hệ lại với đội ngũ hỗ trợ Chrome.
