SƠ LƯỢC NỘI DUNG
Nguyên nhân khiến Windows 10 chạy chậm
Các bản cập nhật Windows 10 là việc cần thiết, các bạn nên cập nhật thường xuyên. Việc cập nhật Windows 10 giúp bạn bảo vệ máy tính của bạn khỏi các lỗ hổng tấn công, các phần mềm độc hại, virus.
Chúng bảo vệ máy tính của bạn chống lại phần mềm độc hại và virus được tạo ra hàng ngày. Bản cập nhật không chỉ bổ sung các lỗi bảo mật mà còn vá lỗi các ứng dụng gặp vấn đề. Mỗi bản cập nhật nhằm mục đích làm cho máy tính của bạn hoạt động tốt hơn.
Sau khi tổng hợp, Trợ Giúp Nhanh đã tổng hợp được một số những nguyên nhân khiến máy tính chạy chậm sau khi cập nhật Windows:
- Do bản cập nhật có lỗi
- Các files, tệp hệ thống Windows bị hỏng
- Các ứng dụng nền, ứng dụng ngầm.
Dưới đây là một số cách khắc phục lỗi Windows chạy chậm sau khi Update. Tình trạng máy tính chạy chậm sẽ có khá nhiều gặp phải, hy vọng những thông tin dưới đây sẽ hữu ích.
Gỡ bản cập nhật Windows mới nhất
Nếu các bản cập nhật mới đã khiến Windows 10 chạy chậm lại thì việc khôi phục các bản cập nhật này sẽ rất hữu ích.
Bước 1. Để gỡ cài đặt các bản cập nhật, hãy mở cửa sổ Settings ► Update & Security.
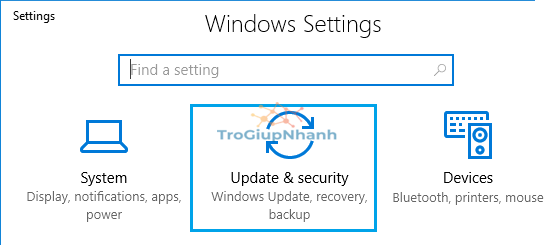
Bước 2. Nhấn tiếp vào View Update History ở phía bên phải cửa sổ Windows Update.
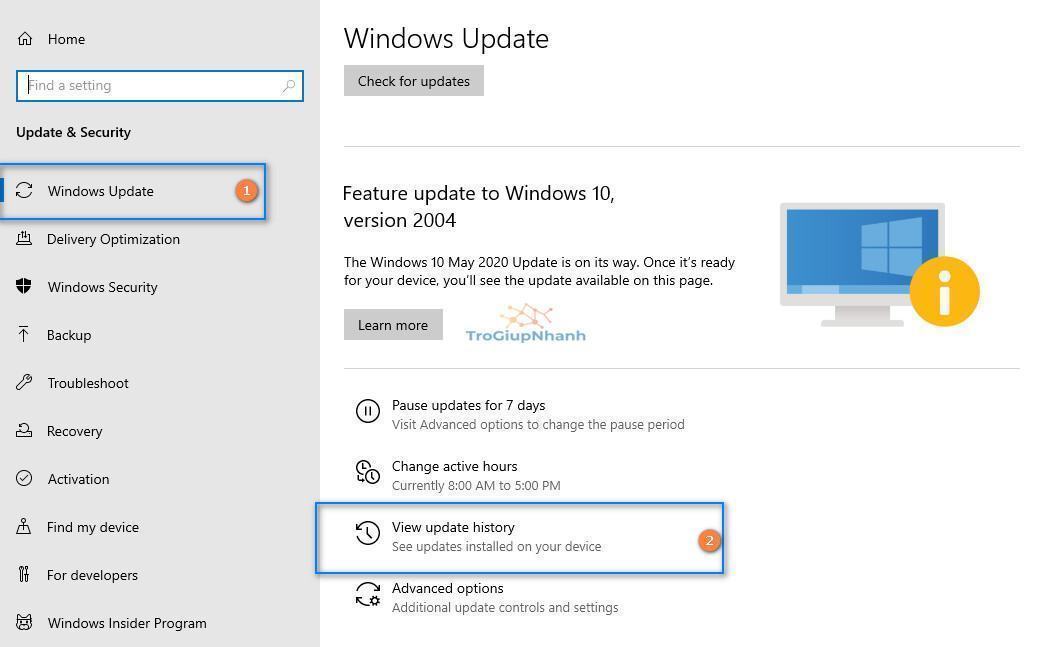
Bước 3. Nhấn tiếp vào Uninstall Updates → Nhấn chuột phải vào gói cập nhật Windows mới nhất và chọn Uninstall.
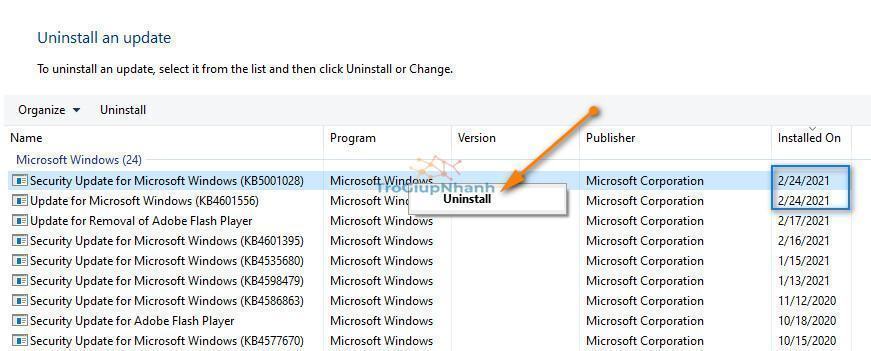
Quá trình gỡ trung bình từ 2 đến 5 phút. Sau khi gỡ hoàn tất hệ thống sẽ yêu cầu bạn khởi động lại máy tính. Hãy khởi động lại máy tính và xem hiệu suất của máy tính đã được cải thiện chưa nhé.
Sửa chữa các tệp bị hỏng trong Windows.
Đôi khi do các gói cập nhật đang bị kẹt giữa chừng do mạng. Các gói tệp Windows quan trọng của bạn có thể bị hỏng
Điều này có thể làm cho hệ thống Windows 10 bị chạy chậm Bạn có thể sửa chữa các hư hỏng thông qua System File Checker. Đây là công cụ miễn phí do Microsoft phát triển để xử lý các vấn đề trong Windows. Nó hoạt động bằng cách quét và sửa chữa các tệp hệ thống Windows.
Bước 1. Mở cửa sổ Command Prompt của Windows.
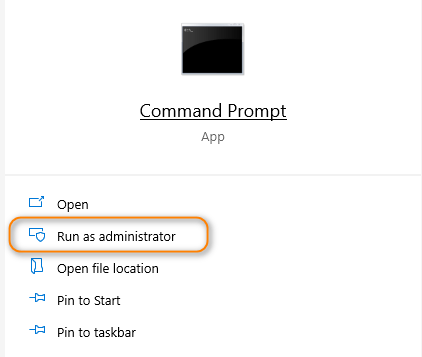
Bước 2. Nhập câu lệnh sfc /scannow vào bảng đen và nhấn Enter.
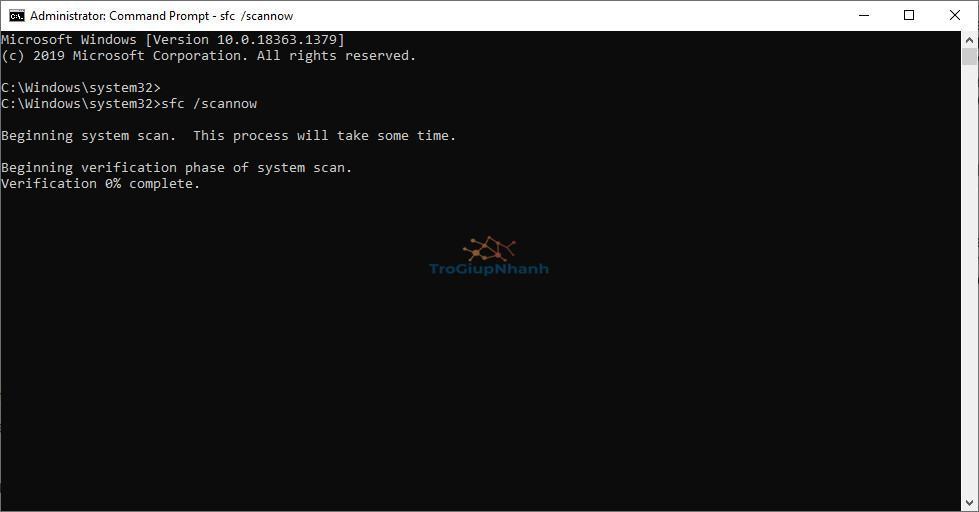
Sau khi quá trình quét hoàn tất, hãy khởi động lại máy tính nhé.
Sửa lỗi Windows chạy chậm với DISM
Nếu 2 cách phía trên không giúp ích được nhiều cho việc sửa lỗi Windows chạy chậm. Các bạn có thể sử dụng thêm Deployment Image Servicing and Management (DISM) này nhé. Đây là một công cụ chẩn đoán lỗi Windows khác do Microsft tạo ra. Nó mạnh hơn SFC và hoạt động bằng cách sửa chữa các tệp hình ảnh hệ thống Windows.
Bước 1. Mở cửa sổ Command Prompt tương tự như cách thứ 2 ở trên.
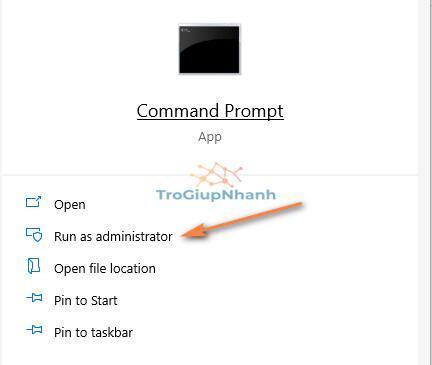
Bước 2. Nhập dòng lệnh phía dưới đây vào bảng đen CMD.
DISM /Online /Cleanup-Image /CheckHealth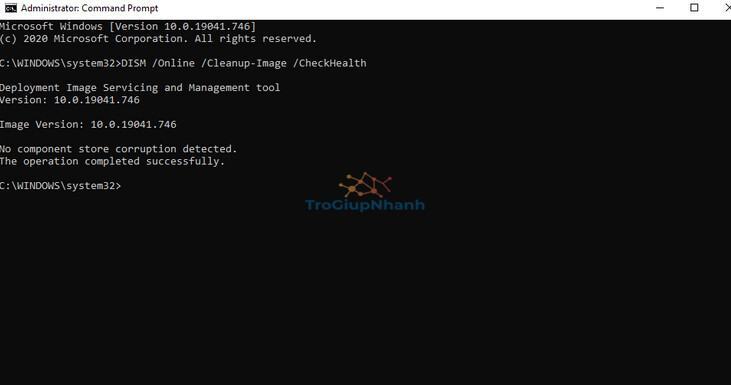
Chạy tiếp thêm 1 dòng lệnh phía dưới đây để hoàn tất việc sửa lỗi Windows.
Dism /Online /Cleanup-Image /ScanHealth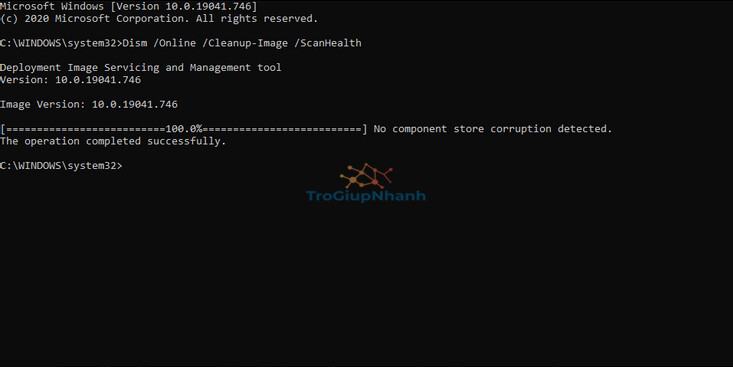
Quá trình này có thể mất một lúc khoảng 5-10 phút. Khi hệ thống tìm thấy các vấn đề, hãy chạy lệnh phía dưới đây để tải xuống và thay thế các tệp bị hỏng
Dism /Online /Cleanup-Image /RestoreHealthTắt ứng dụng không cần thiết.
Cách sửa lỗi khác để giải quyết tình trạng Windows 10 chậm sau khi cập nhật là tắt tất cả các ứng dụng nền không cần thiết.
Windows 10 đi kèm với nhiều ứng dụng được cài đặt sẵn ngoài những ứng dụng bạn tải xuống. Các ứng dụng này có thể chạy ngầm ngay cả khi bạn không sử dụng. Trong những ứng dụng này có khá nhiều các ứng dụng không cần thiết.
Nhiều ứng dụng ngầm sẽ chiếm tài nguyên CPU của máy tính. Nó cũng sẽ là lý do làm cho máy tính chạy chậm hơn nhiều.
Bước 1. Mở cửa sổ Settings Windows → Privacy
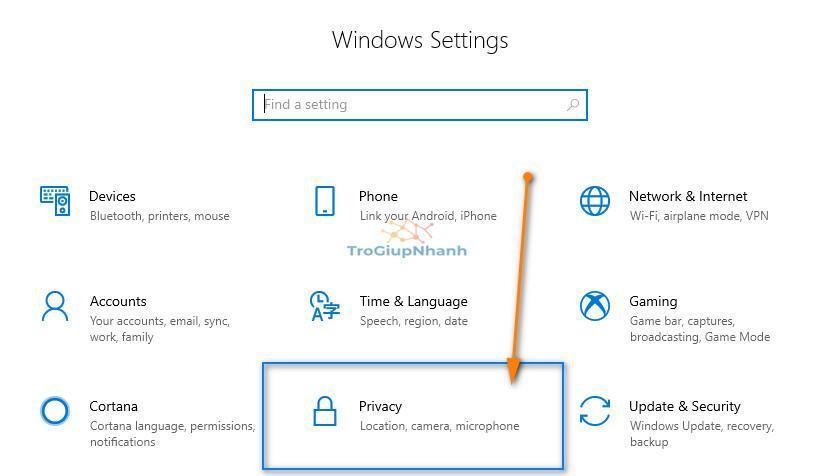
Bước 2. Lăn chuột xuống gần dưới cửa sổ chọn Background Apps.
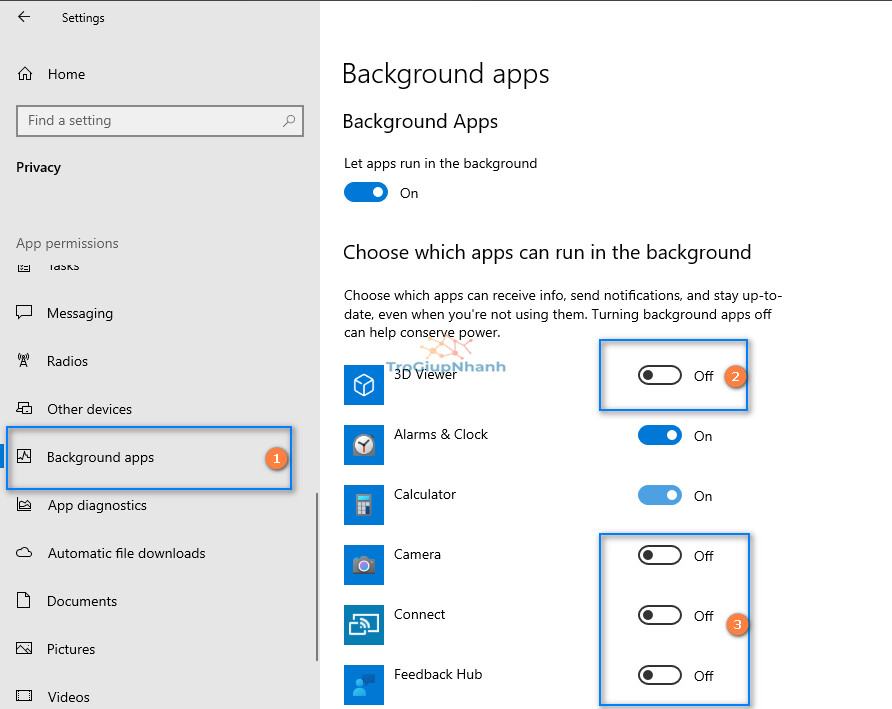
Như hình trên các bạn có thể tắt các ứng dụng không dùng đến bằng cách gạt công tắc On – Off. Hãy tắt các ứng dụng mà bạn không cần dùng đến đi. Phải có đến khoảng 15 ứng dụng mà người Việt ít khi sử dụng đến. Hãy tắt nó đi và khởi động lại máy tính nhé.
Kiểm thử ứng dụng với CleanBoot.
Nếu như bạn đã cài vào máy tính của mình rất nhiều phần mềm. Bạn muốn xác định xem có ứng dụng nào chạy ngầm hay không ? Có một cách đó chính là sử dụng tính năng Msconfig.
Bước 1. Mở cửa sổ Start và nhập msconfig
Bước 2. Khi cửa sổ Msconfig xuất hiện, hãy vào tab Services và ấn Hide All Microsoft Services
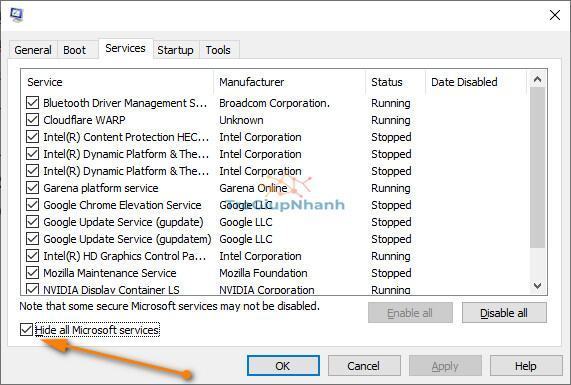
Bước 3. Nhấn OK và sau đó bạn hãy khởi động lại máy tính.
Kết luận
Trên đây là 5 cách sửa lỗi máy tính Windows 10 chạy chậm mà Trợ Giúp Nhanh gửi tới các bạn. Nếu các bạn có phương pháp xử lý hữu hiệu hơn hãy để lại bình luận phía dưới nhé.
Trợ Giúp Nhanh ( Trogiupnhanh.com)

cảm ơn anh, nhờ có anh mà máy em hết lag. trước kia máy mở 3tab edge 3 word 2 excel, 1 cad, chạy phà phà, ko hiểu mấy nay bị gì, mở 2 tabs thôi cũng bị đơ cứng máy, phải đè nút nguồn, may mà có bài viết này.
Chúc mừng bạn đã giải quyết được vấn đề nhé !