SƠ LƯỢC NỘI DUNG
Lỗi 0x8024000b là một trong danh sách dài các mã lỗi Windows Update. Giống như các sự cố cập nhật khác, mã lỗi này khiến Windows ngừng nhận các bản cập nhật. Sau đây là những giải pháp bạn có thể áp dụng để khắc phục lỗi Windows update này.
1. Chạy trình gỡ rối Windows Update
Nhiều người dùng đã sử dụng trình gỡ rối Windows Update và khắc phục thành công lỗi 0x8024000b.
Bước 1. Đầu tiên, bạn nhấp vào nút Type here to search thanh tác vụ.
Bước 2. Nhập troubleshoot vào hộp tìm kiếm.
Bước 3. Nhấp vào Troubleshoot trong cửa sổ Settings xuất hiện sau đó.
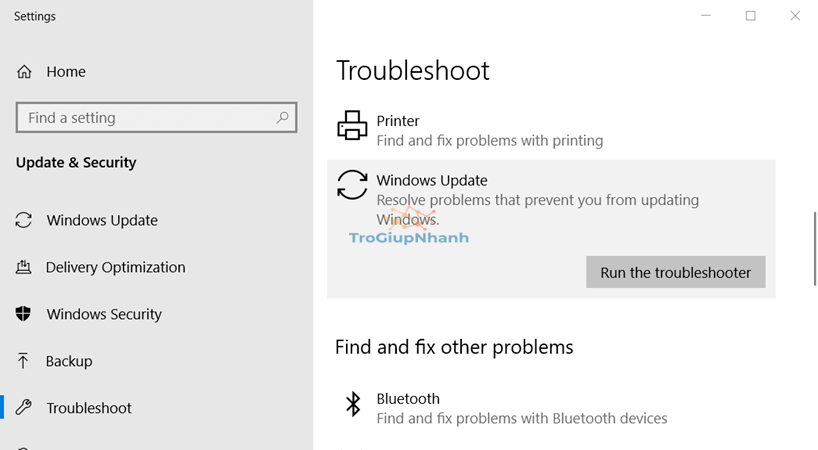
Bước 4. Chọn trình khắc phục sự cố Windows Update và nhấp vào nút Run the troubleshooter.
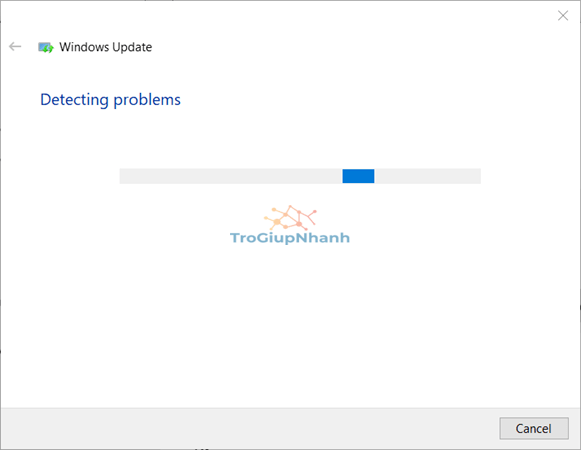
Bước 5. Nếu trình khắc phục sự cố có khả năng giải quyết, hãy nhấp vào tùy chọn Apply this fix.
2. Xóa các cập nhật thay thế
Xóa các bản cập nhật thay thế trên máy tính của bạn là một cách khác để khắc phục lỗi 0x8024000b.
Bước 1. Để làm điều đó, hãy mở trang Cleanup (decline) superseded updates trên Microsoft Technet.
Bước 2. Nhấp vào nút Cleanup-WSUSserver.ps1 trên trang đó.
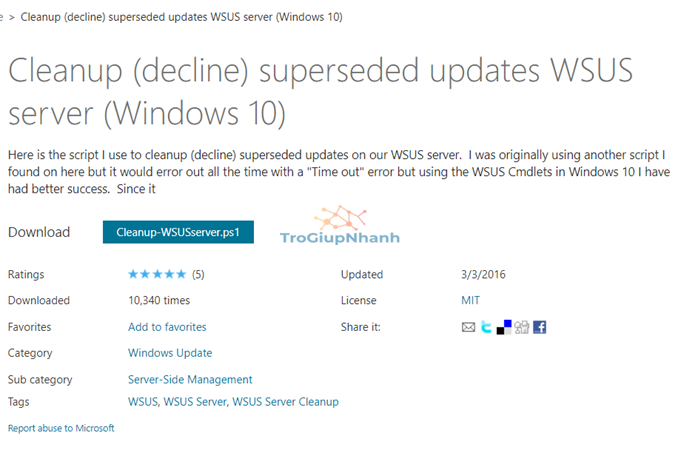
Bước 3. Mở File Explorer bằng cách nhấp vào biểu tượng của nó trên Taskbar.
Bước 4. Mở thư mục mà bạn đã tải tập lệnh xuống.
Bước 5. Nhấp chuột phải vào tệp script và chọn Run with Powershell.
Bước 6. Sauk hi chạy tập lệnh xong, bạn khởi động lại máy tính của mình.
3. Thay đổi tiêu đề của file Spupdsvc.exe
Bước 1. Thử đổi tên tệp Spupdsvc. Để làm điều đó, hãy nhấn tổ hợp phím Windows + R để mở Run.
Bước 2. Nhập lệnh này vào hộp văn bản của Run và nhấn Enter:
cmd /c ren %systemroot%System32Spupdsvc.exe Spupdsvc.old
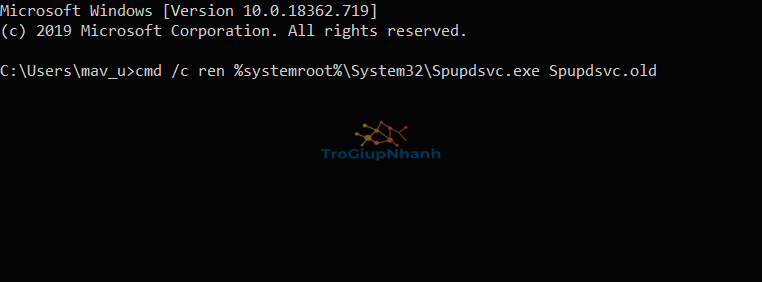
Bước 3. Đóng cửa sổ Run và khởi động lại máy tính của bạn.
4. Reset các thành phần Windows Update
Một số người dùng đã sửa thành công lỗi 0x8024000b bằng cách reset các thành phần Windows Update.
Bước 1. Để làm như vậy, hãy mở tiện ích tìm kiếm của Windows 10.
Bước 2. Gõ cmd trong hộp văn bản tìm kiếm.
Bước 3. Nhấp chuột phải vào Command Prompt để mở menu ngữ cảnh và chọn Run as administrator.
Bước 4. Sau đó nhập các lệnh riêng biệt này vào Command Prompt và nhấn Enter sau mỗi lệnh:
- net stop wuauserv
- net stop cryptSvc
- net stop bits
- net stop msiserver
Bước 5. Tiếp tục nhập lệnh sau và nhấn Enter:
Ren C:WindowsSoftwareDistribution SoftwareDistribution.old
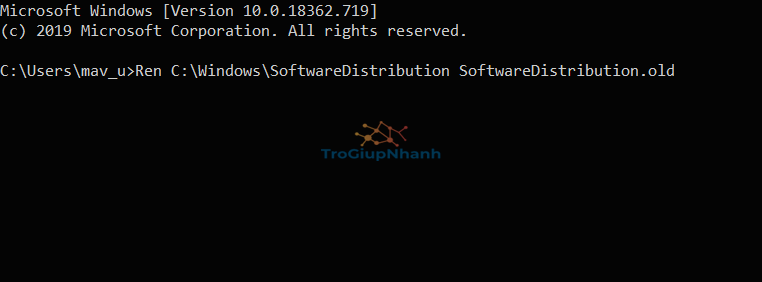
Bước 6. Nhập lệnh này và nhấn Enter:
Ren C:WindowsSystem32catroot2 Catroot2.old
Sau đó sửa tiêu đề thư mục catroot2.
Bước 7. Nhập các lệnh sau riêng biệt và nhấn Return sau mỗi lệnh:
- net start wuauserv
- net start cryptSvc
- net start bits
- net start msiserver
5. Khôi phục Windows về một ngày trước đó
Bạn cũng có thể đưa Windows trở lại điểm khôi phục với tính năng System Restore.
Bước 1. Nhập rstrui vào Run và nhấp OK để mở System Restore.
Bước 2. Nhấn nút Next để chuyển sang danh sách điểm khôi phục.
Bước 3. Chọn tùy chọn Show more restore points để mở rộng đầy đủ danh sách các điểm khôi phục.
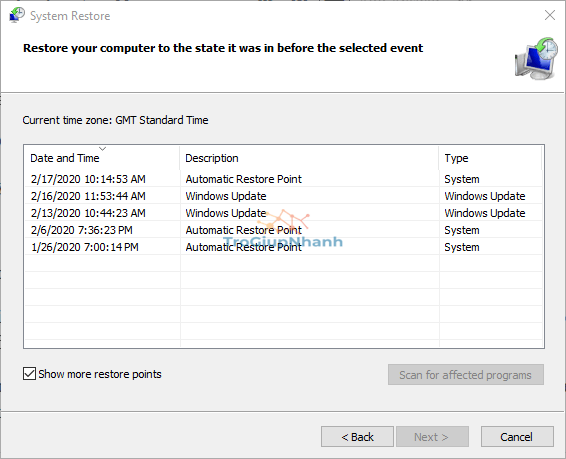
Bước 4. Chọn một điểm khôi phục sẽ đưa Windows về thời điểm không có sự cố cập nhật.
Bước 5. Bạn sẽ mất một số phần mềm đã cài đặt sau điểm khôi phục đã chọn.
Để xem phần mềm nào bị xóa, hãy nhấp vào nút Check for affected programs.
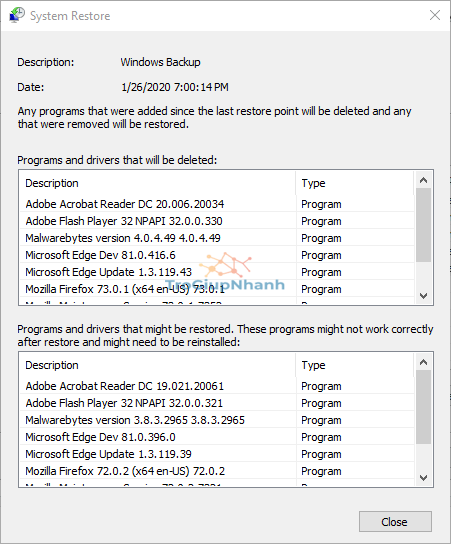
Bước 6. Nhấp vào Next và Finish để khôi phục.
Phần kết
Trên đây là tổng hợp những cách khắc phục lỗi 0x8024000b khi cập nhật Windows 10. Ngoài những cách này, nếu bạn biết phương pháp nào khác hiệu quả thì hãy chia sẻ ngay nhé.
Cuối cùng, chúc các bạn thành công!
