Có nên đặt mật khẩu folder ?
Mật khẩu bảo vệ thư mục (folder) là một trong những tiện ích quan trọng nhất trên bất kỳ thiết bị nào. Nó giúp chúng ta chia sẻ thông tin một cách an toàn và không cho bất kỳ ai khác đọc nội dung.
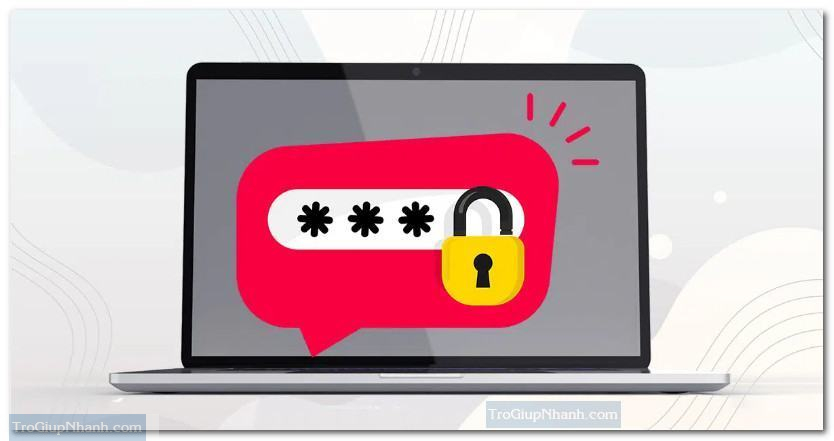
Nếu bạn sử dụng các máy tính Windows thì muốn tạo mật khẩu folder thì phải dụng ứng dụng. Tuy nhiên trên máy tính MAC cung cấp một cách để tạo mật khẩu cho thư mục. Hãy cùng Trogiupnhanh.com tìm hiểu cách đặt mật khẩu folder trên máy tính MAC ở bài viết này nhé.
Cách bảo vệ thư mục bằng mật khẩu trong máy tính MAC
Lý do bạn cần tạo mật khẩu folder cho máy tính MAC của mình ? Hãy xem qua một vài lý do sau đây.
- Quyền riêng tư: Một số tệp không được chia sẻ với mọi người. Nhưng nếu MacBook của bạn được mở khóa, hầu như bất kỳ ai cũng có thể xem nội dung của nó.
- Chia sẻ có chọn lọc : Nếu bạn cần gửi các tệp khác nhau đến một nhóm người dùng cụ thể. Nhưng nhiều tệp này được lưu trong cùng một thư mục, bạn có thể bảo vệ chúng bằng mật khẩu riêng lẻ. Bằng cách đó, khi bạn gửi một email tổng hợp, chỉ những người dùng biết mật khẩu mới có thể mở khóa mà thôi.
Tạo mật khẩu thư mục với Disk Utility
Sử dụng Disk Utility là phương pháp dễ nhất để bảo vệ bằng mật khẩu tệp hoặc thư mục trong Mac.
Bước 1. Vào Utilities và sau đó chọn Disk Utility
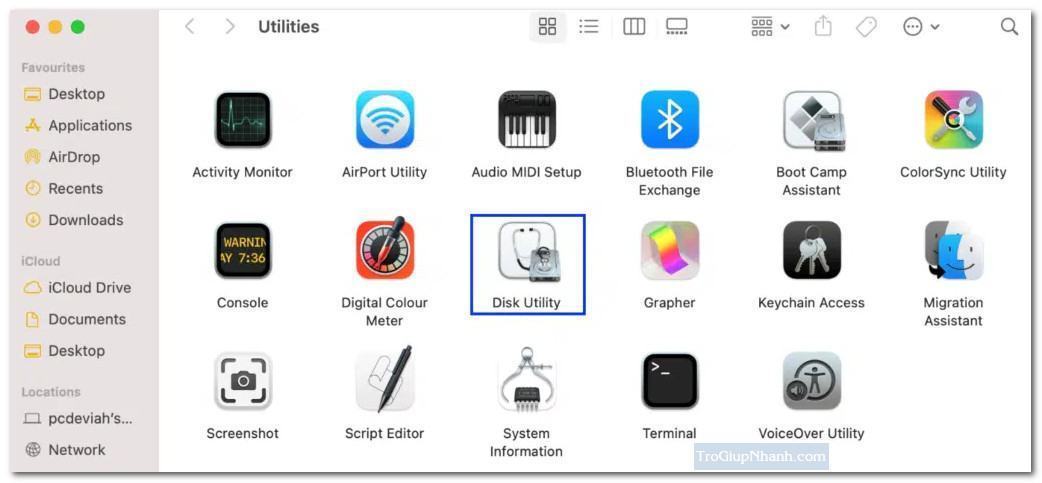
Bước 2. Nhấn vào File → New Image → Image from Folder.
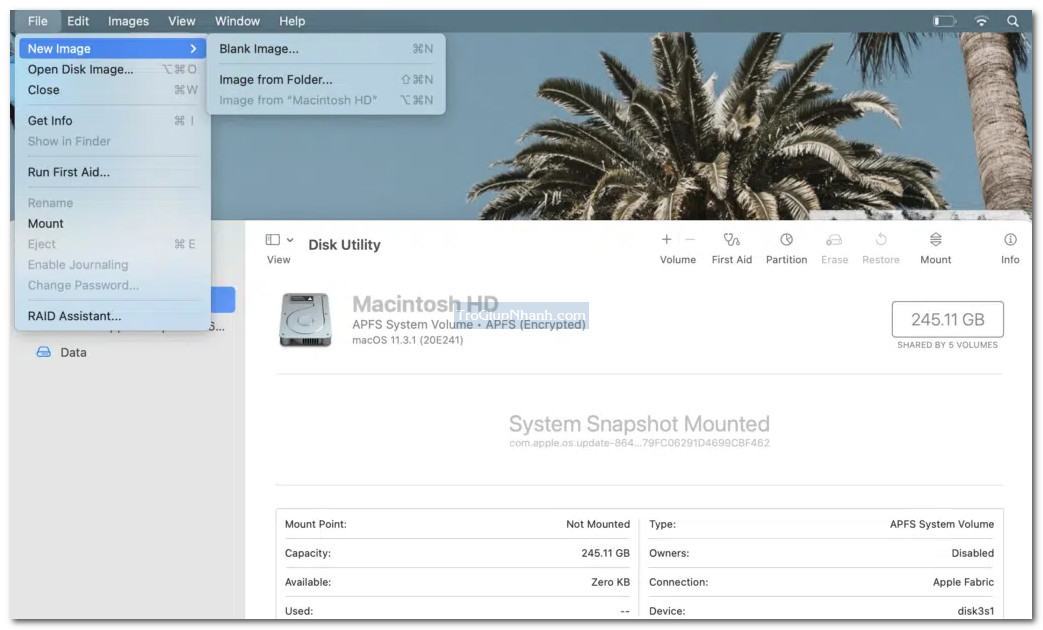
Tiếp đến các bạn hãy chọn tới thư mục mà bạn cần tạo mật khẩu. Từ menu thả xuống Encryption , chọn tùy chọn 128-bit AES encryption
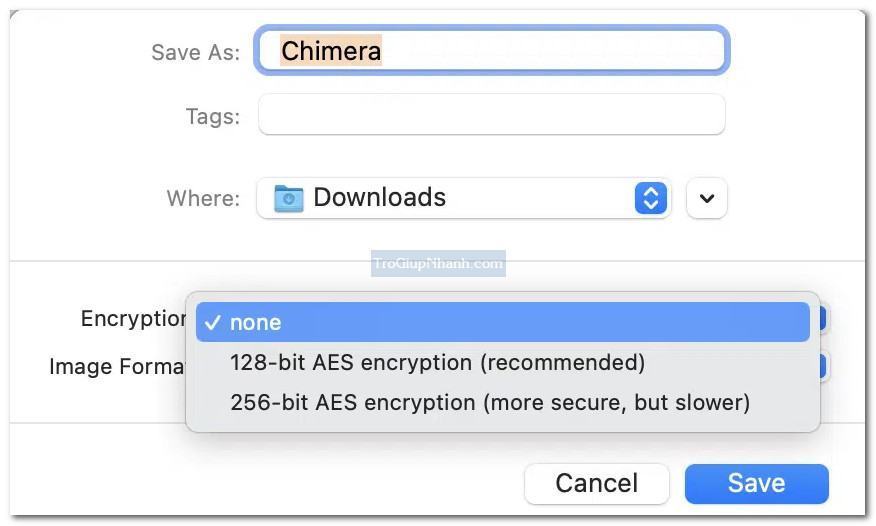
Bước 3. Nhập mật khẩu sẽ được sử dụng để mở khóa thư mục được bảo vệ bằng mật khẩu và xác minh bằng cách nhập lại.
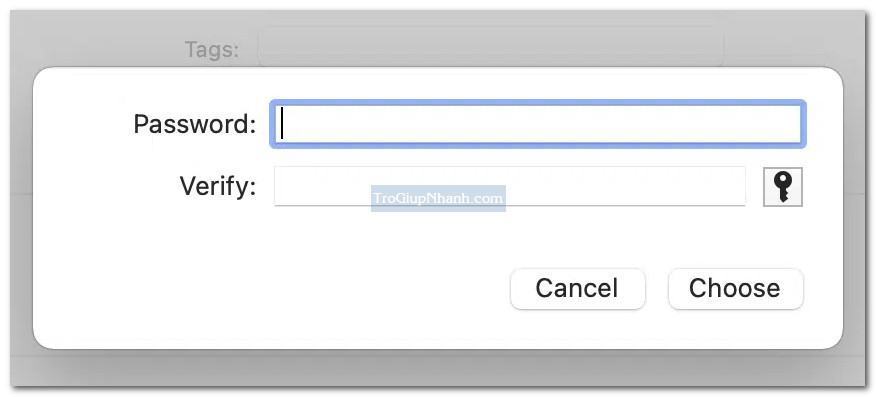
Từ danh sách thả xuống Image Format , hãy chọn tùy chọn Read/write
Lưu ý: Nếu bạn chọn các tùy chọn khác, bạn sẽ không được phép thêm tệp mới hoặc cập nhật chúng sau khi mã hoá.
Bước 4. Cuối cùng, nhấp vào Lưu . Sau khi quá trình hoàn tất, Disk Utility sẽ thông báo cho bạn.
Tệp .DMG được mã hóa mới sẽ được tạo bên cạnh thư mục gốc ở vị trí ban đầu ,trừ khi bạn đã thay đổi vị trí. Hình ảnh đĩa hiện được bảo vệ bằng mật khẩu, vì vậy nó chỉ có thể được truy cập bởi những người dùng biết mật khẩu.
Lưu ý: Các file gốc, thư mục sẽ vẫn được mở khóa và không thay đổi . Do đó, để tăng cường bảo mật hơn nữa, bạn có thể xóa thư mục gốc, chỉ để lại tệp/thư mục bị khóa.
Trợ Giúp Nhanh – Trogiupnhanh.com
