SƠ LƯỢC NỘI DUNG
Trên Windows 10, bạn có thể tạo tài khoản cục bộ để thực hiện bất kỳ tác vụ nào trên thiết bị như khi sử dụng tài khoản Microsoff. Nhưng điểm khác biệt là các cài đặt, tùy chọn và tệp của bạn sẽ vẫn còn cục bộ để có trải nghiệm riêng tư và an toàn hơn.
Trong hướng dẫn này, bạn sẽ tìm hiểu các bước để tạo tài khoản cục bộ Windows 10 bằng ứng dụng Cài đặt cũng như với Command Prompt. Ngoài ra, hướng dẫn này nêu các bước để thiết lập tài khoản quản trị viên cũng như các bước để xóa tài khoản khỏi thiết bị của bạn.
Cách tạo tài khoản cục bộ Windows 10 bằng Settings
Để tạo user cục bộ, hãy sử dụng các bước sau:
- Mở Settingstrên Windows 10.
- Nhấp vào Accounts.
- Nhấp vào Family & other users..
- Trong “Other users,”, nhấp vào nút Add someone else to this PC.
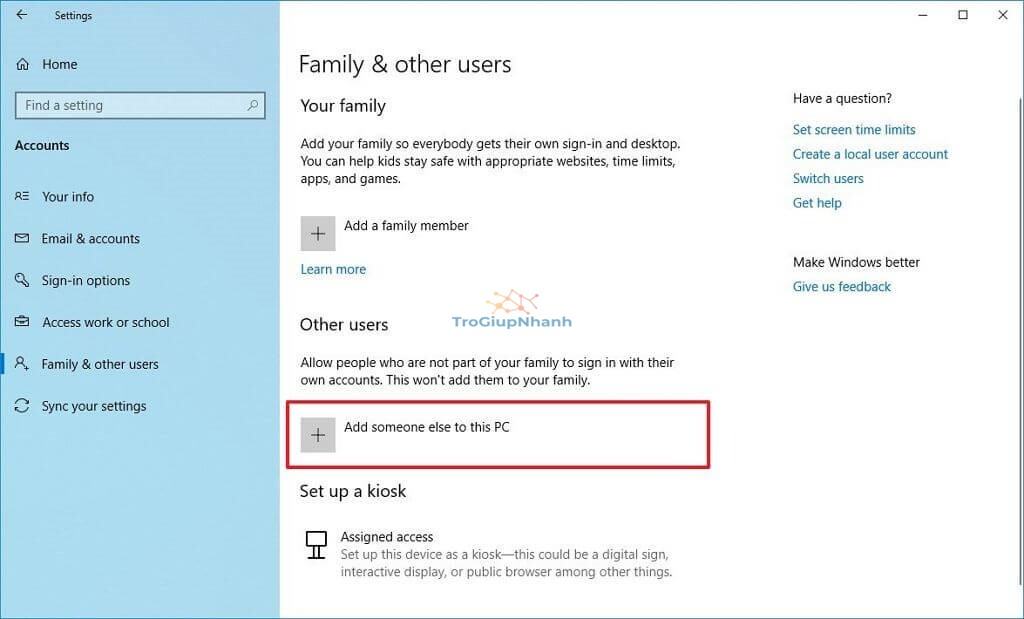
- Nhấp vào liên kết I don’t have this person’s sign-in information.
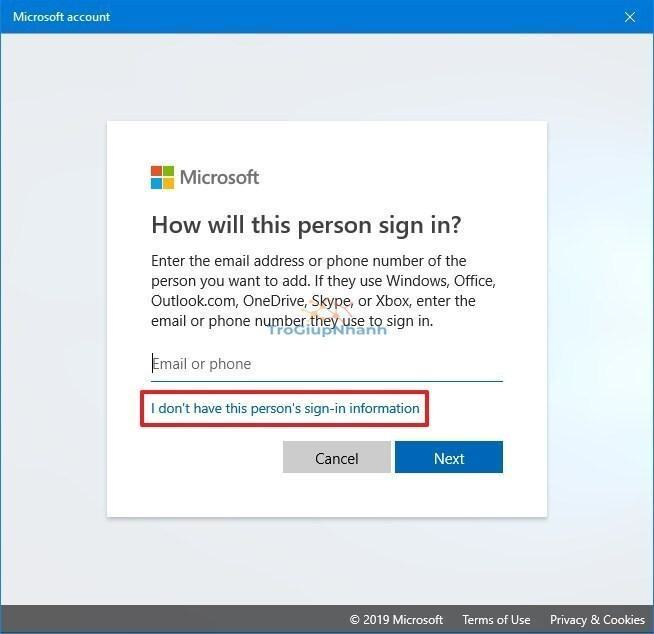
- Nhấp vào liên kết Add a user without a Microsoft account.
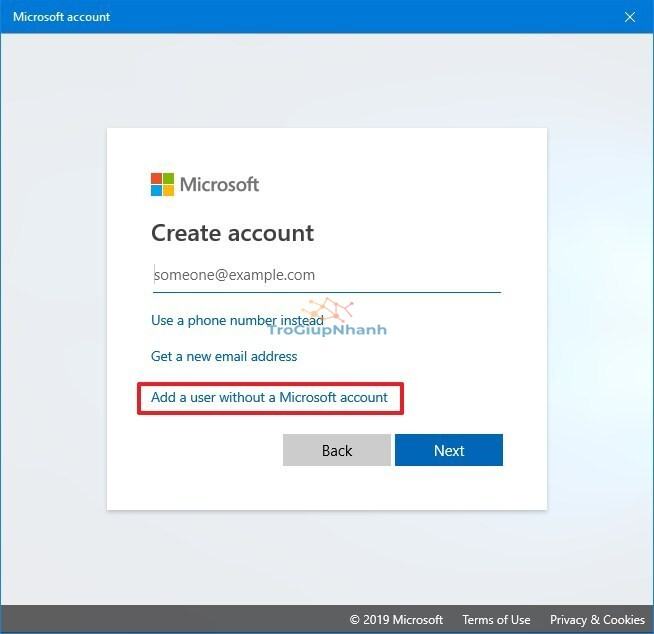
- Trong “Create an account for this PC”, hãy xác nhận thông tin tài khoản cục bộ mới.
- Tạo câu hỏi bảo mật và câu trả lời để khôi phục tài khoản của bạn trong trường hợp bạn quên mật khẩu.
- Nhấp vào nút Next.
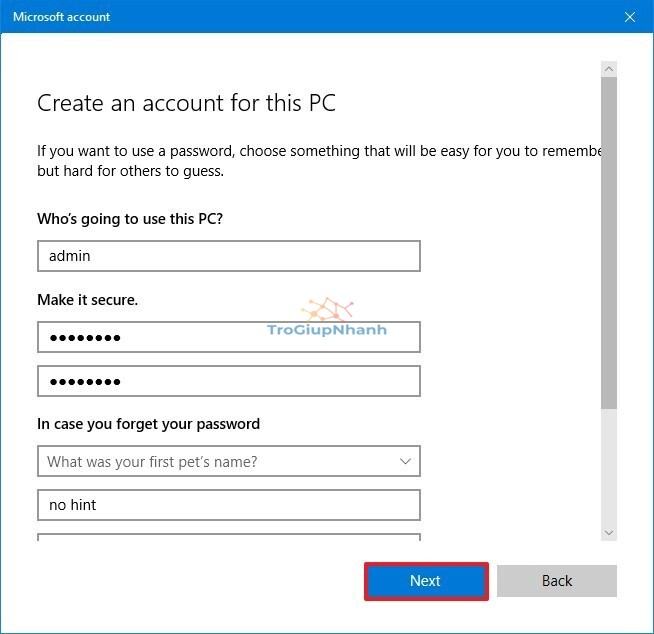
Sau khi bạn hoàn tất các bước, tài khoản cục bộ mới sẽ được liệt kê trong “Other users“. Lưu ý duy nhất là vì lý do bảo mật, Windows 10 tạo mọi tài khoản mới với các đặc quyền tiêu chuẩn giới hạn khả năng sử dụng của Windows 10. Nếu bạn muốn người dùng có nhiều đặc quyền hơn để cài đặt ứng dụng và thực hiện các thay đổi hệ thống, bạn sẽ cần phải thay đổi tài khoản với quyền quản trị viên.
Cách thay đổi tài khoản cục bộ bằng Settings trên Windows 10
Để thay đổi loại tài khoản cục bộ từ tiêu chuẩn thành quản trị viên, hãy sử dụng các bước sau:
- Mở Settings.
- Nhấp vào Accounts.
- Nhấp vào Family & other people.
- Trong “Other users”, hãy chọn tài khoản người dùng.
- Nhấp vào nút Change account type.
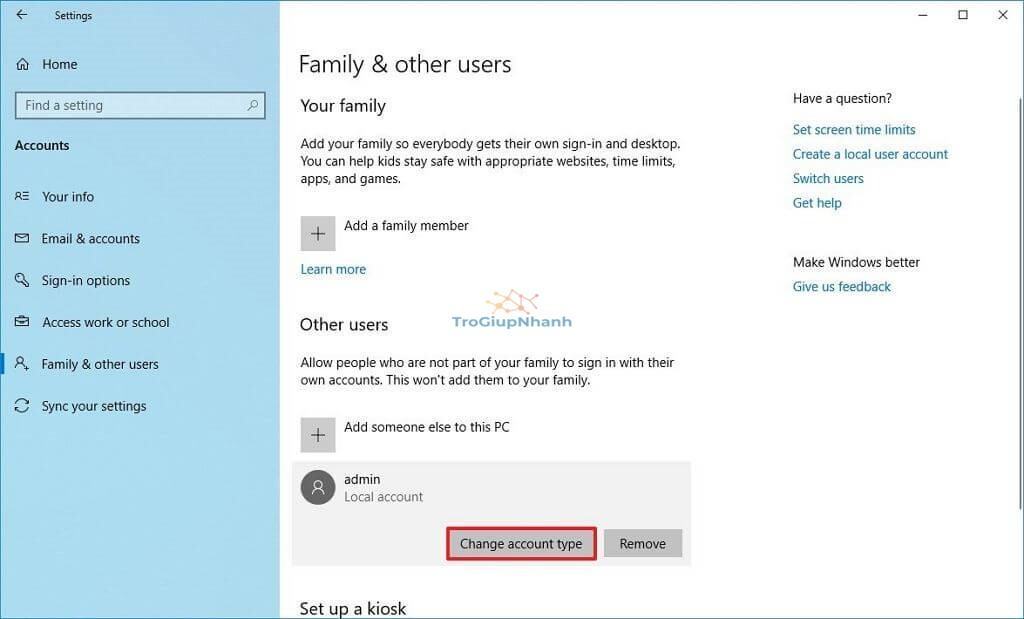
- Sử dụng menu thả xuống “Account type”, chọn tùy chọn Administrator.
- Nhấp vào nút OK.
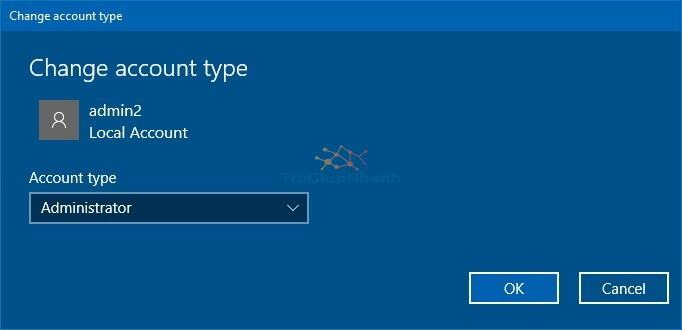
Sau khi bạn hoàn thành các bước, tài khoản sẽ có đặc quyền của quản trị viên với khả năng cài đặt ứng dụng và thực hiện các thay đổi hệ thống.
Cách xóa tài khoản người dùng cục bộ bằng Settings của Windows 10
Để xóa tài khoản cục bộ Windows 10 và dữ liệu, hãy sử dụng các bước sau:
- Mở Settings.
- Nhấp vào Accounts.
- Nhấp vào Family & other people.
- Trong “Other users”, hãy chọn tài khoản cục bộ.
- Nhấp vào nút Remove.
- Nhấp vào Delete account and datađể xác nhận việc xóa tài khoản cục bộ.
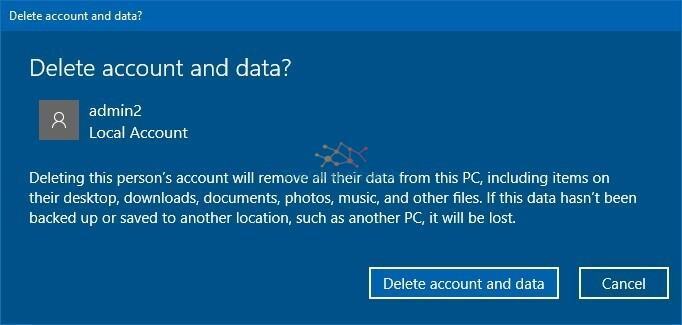
Sau khi bạn hoàn thành các bước, tài khoản cục bộ và dữ liệu của nó sẽ bị xóa khỏi cài đặt Windows 10.
Cách tạo tài khoản cục bộ bằng Command Prompt trên Windows 10
Nếu bạn cảm thấy thoải mái khi gõ các dòng lệnh, thì việc tạo tài khoản cục bộ trên Windows 10 bằng Command Prompt sẽ nhanh hơn rất nhiều.
Để tạo tài khoản cục bộ trên Windows 10 bằng Command Prompt, hãy sử dụng các bước sau:
- Mở Start.
- Tìm kiếm cmd, nhấp chuột phải vào kết quả trên cùng và chọn tùy chọn Run as administrator.
- Nhập lệnh sau và nhấn Enter:
net user USER_NAME PASSWORD /add
Trong lệnh trên, hãy thay đổi USER_NAME và PASSWORD bằng thông tin đăng nhập bạn muốn sử dụng cho tài khoản người dùng mới.
Cách thay đổi tài khoản cục bộ bằng Command Prompt trên Windows 10
Để thay đổi loại tài khoản từ tiêu chuẩn thành quản trị viên, hãy sử dụng các bước sau:
- Mở Start.
- Tìm kiếm Command Prompt, nhấp chuột phải vào kết quả trên cùng và chọn tùy chọn Run as administrator.
- Nhập lệnh sau để thêm tài khoản mới tạo vào nhóm Quản trị viên và nhấn Enter:
net localgroup administrators USER_ACCOUNT /add
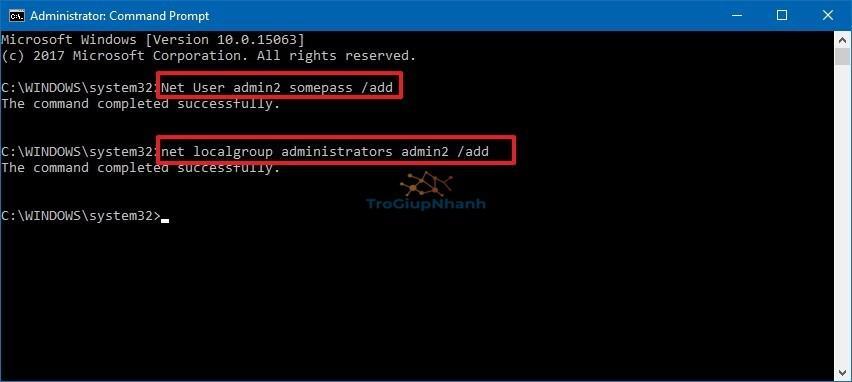
Trong lệnh, hãy đảm bảo thay thế USER_ACCOUNT bằng tên tài khoản bạn muốn thêm vào nhóm quản trị viên.
Sau khi bạn hoàn tất các bước, lần tiếp theo người dùng đăng nhập, tài khoản sẽ có đặc quyền quản trị. Nghĩa là người dùng sẽ có thể cài đặt ứng dụng, sửa đổi cài đặt hệ thống và quyền truy cập không giới hạn vào thiết bị.
Bạn cũng có thể tạo tài khoản cục bộ bằng PowerShell bằng lệnh này.
Cách xóa tài khoản cục bộ bằng Command Prompt trên Windows 10
Để xóa tài khoản người dùng trong Windows 10 bằng dòng lệnh, bạn thực hiện theo các bước sau:
- Mở Start.
- Tìm kiếm Command Prompt, nhấp chuột phải vào kết quả trên cùng và chọn tùy chọn Run as administrator.
- Nhập lệnh sau sau đó nhấn Enter để xóa tài khoản:
net user USER_ACCOUNT /del
Trong lệnh, hãy đảm bảo thay đổi USER_ACCOUNT cho tên tài khoản bạn muốn xóa.
Sau khi bạn hoàn thành các bước, tài khoản và nội dung của nó sẽ bị xóa khỏi thiết bị.
Phần kết
Như các bạn đã thấy, để thêm mới tài khoản hay xóa User trong Windows 10 khá đơn giản. Nếu có vướng mắc cần sự trợ giúp, bạn hãy để lại lời nhắn trong phần bình luận bên dưới.
Trợ Giúp Nhanh
