SƠ LƯỢC NỘI DUNG
Không giống như các phiên bản trước, ứng dụng Windows không cần phải có hệ thống thông báo riêng. Họ có thể sử dụng trung tâm thông báo tích hợp để hiển thị tất cả các loại thông báo. Trung tâm thông báo giúp bạn dễ dàng theo dõi và quản lý tất cả các thông báo ở một nơi.
Tuy nhiên, một số ứng dụng hiển thị các thông báo liên tục làm bạn phân tâm, khó tập trung vào công việc. Nếu đúng như vậy, đây là cách tắt hoàn toàn thông báo của Windows 10.
Tắt thông báo Windows 10
Khi nói đến việc tắt thông báo, Windows 10 cung cấp cho bạn một chút quyền kiểm soát. Ví dụ: bạn có thể tắt thông báo cho các ứng dụng cụ thể hoặc tắt hoàn toàn thông báo.
Tắt thông báo cho các ứng dụng cụ thể
Tắt thông báo ứng dụng riêng lẻ rất hữu ích khi bạn có một ứng dụng liên tục hiển thị thông báo. Một ví dụ điển hình về loại hành vi này là các ứng dụng trò chơi và mạng xã hội.
Bước 1. Bạn mở ứng dụng Cài đặt bằng cách nhấn phím tắt Win+ I.
Ngoài ra, hãy nhấp vào biểu tượng Thông báo và sau đó nhấp vào nút Settings.
Bước 2. Đi tới System -> Notifications and Actions trong ứng dụng Cài đặt.
Bước 3. Trên bảng bên phải, cuộn xuống và bạn sẽ thấy tất cả phần Get notifications from these senders (Nhận thông báo từ những người gửi này). Phần này liệt kê tất cả các ứng dụng có thể hiển thị thông báo.
Tại đây, Off để “Tắt” một ứng dụng để vô hiệu hóa quyền truy cập thông báo cho ứng dụng cụ thể đó. Hãy sử dụng nút gạt bên cạnh.

Để bật lại thông báo cho một ứng dụng, hãy chuyển nút gạt sang ON để “Bật”.
Tắt tất cả thông báo ứng dụng trên Windows 10
Tắt tất cả thông báo của Windows 10 rất hữu ích khi bạn không muốn bị làm phiền với bất kỳ thông báo ứng dụng nào.
Bước 1. Mở Settings bằng phím tắt Win+ I. Bạn cũng có thể tìm kiếm nó trong menu Start.
Bước 2. Điều hướng đến trang System -> Notifications and Actions trong ứng dụng Cài đặt.
Bước 3. Tắt tùy chọn Get notification from apps and other senders. Bạn sẽ tìm thấy tùy chọn trong phần trong bảng điều khiển bên phải như hình bên dưới.

Ngay sau khi tắt cài đặt, bạn sẽ không còn nhận được bất kỳ thông báo nào trong trung tâm thông báo hoặc trên màn hình khóa.
Tắt thông báo Windows 10 bằng Group Policy GPO
Nếu bạn muốn tắt hoàn toàn thông báo của Windows 10 thì trình chỉnh sửa chính sách nhóm là cách tốt nhất. Phương pháp này đặc biệt hữu ích cho quản trị viên hệ thống hoặc nếu có nhiều máy tính để quản lý.
Bước 1. Trước hết, bạn nhấn vào Start > tìm kiếm gpedit.msc sau đó nhấp vào kết quả trên cùng.
Bước 2. Truy cập thư mục theo đường dẫn User Configuration -> Administrative Templates -> Start Menu and Taskbar trong cửa sổ được mở.
Bước 3. Nhấp đúp vào chính sách Remove Notifications and Action Center trong bảng điều khiển bên phải.
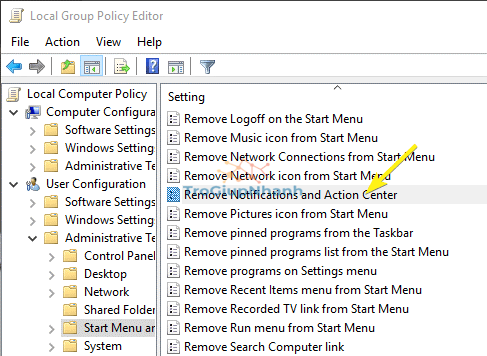
Bước 4. Chọn Enabled trong cửa sổ properties. Sau đó nhấp vào nút Apply và Ok để lưu các thay đổi.
Hãy nhớ rằng một số ứng dụng vẫn có thể hiển thị thông báo ngay cả khi bạn tắt thông báo. Điều này là do các ứng dụng này sử dụng hệ thống thông báo của riêng chúng thay vì sử dụng hệ thống được cung cấp bởi Windows 10. Bạn có thể thấy loại hành vi này trong các ứng dụng như chống vi-rút và tường lửa. Trong những trường hợp đó, bạn phải tắt thông báo cho ứng dụng đó bằng cách thay đổi cài đặt của ứng dụng đó.
Tóm lại
Như bạn đã thấy, để tắt thông báo trên Windows 10 khá đơn giản. Nếu bạn có góp ý hoặc khó khăn cần giúp đỡ, hãy sử dụng phần bình luận ở bên dưới.
