Windows Defender là gì?
Windows Defender là một phần mềm chống virus và malware tích hợp sẵn trong hệ điều hành Windows của Microsoft. Ở Windows 10 hay Windows 11 thì đều có chức năng giống nhau.
Nó được thiết kế để bảo vệ máy tính chạy Windows khỏi các mối đe dọa trực tuyến như virus, phần mềm độc hại, spyware và các loại mã độc hại khác.
Windows Defender có thể thực hiện các chức năng bảo vệ cơ bản như quét và loại bỏ các tập tin độc hại, giám sát hoạt động của các chương trình để phát hiện các hành vi đáng ngờ, và cung cấp bảo vệ thời gian thực khi bạn duyệt web hoặc tải xuống tập tin từ internet.
Cách tắt Windows Defender trên Windows 11
Các bước tắt Windows Defender trên Windows 11 khá đơn giản, mọi người dùng có thể thao tác để làm việc này. Bởi lẽ việc tắt sẽ sử dụng giao diện đồ họa, không cần phải sử dụng câu lệnh hay bất kỳ chương trình can thiệp nào.
Dưới đây là hướng dẫn cách tắt Windows defender trên windows 11 từ Trogiupnhanh.com gửi tới các bạn.
Bước 1. Mở cửa sổ Settings (Cài đặt)
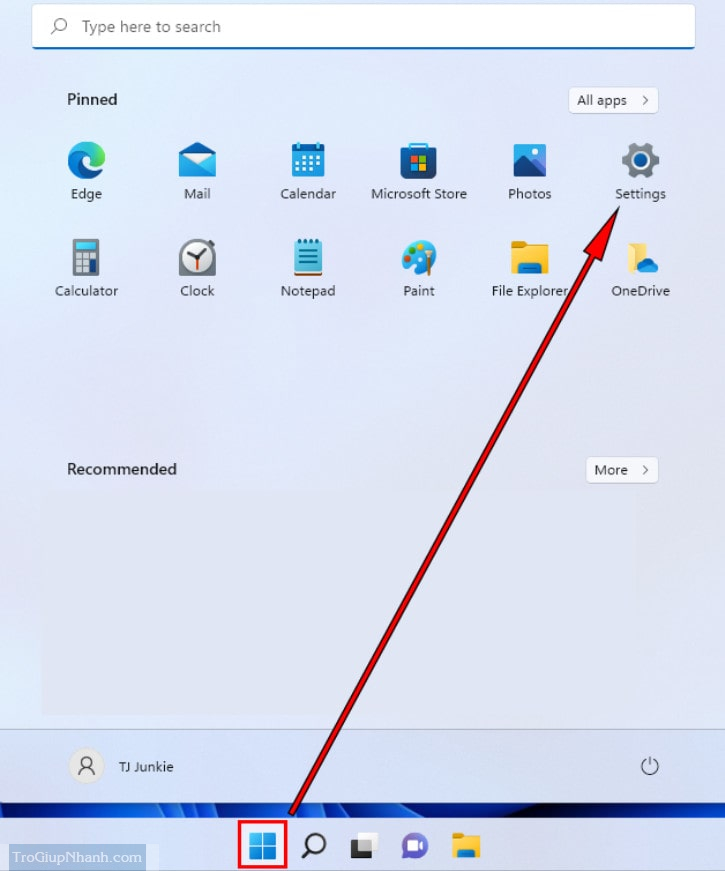
Bước 2. Nhấn chọn vào “Privacy & security -→ Windows Security,” sau đó click vào “Virus & threat protection.”
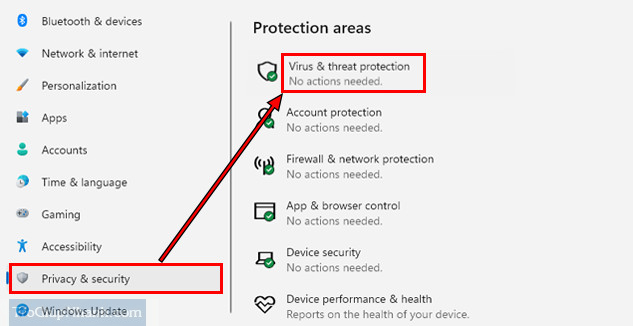
Bước 3 . Click vào “Manage settings.”
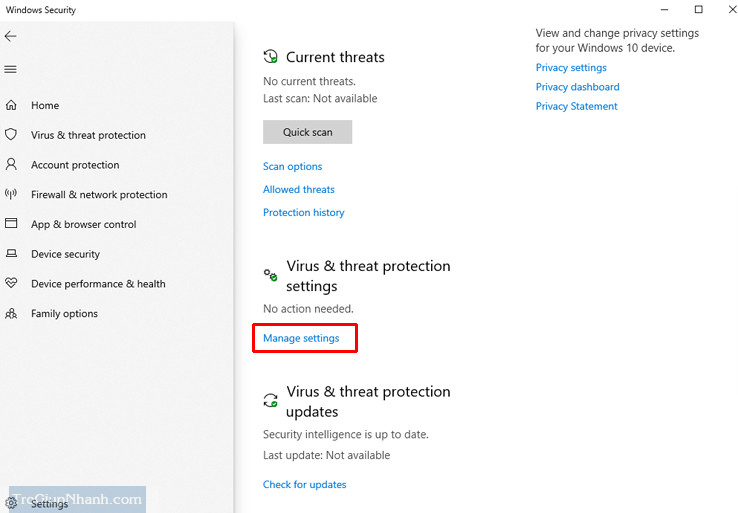
Bước 4. Cuộn xuống và chuyển “Tamper Protection” sang vị trí tắt.
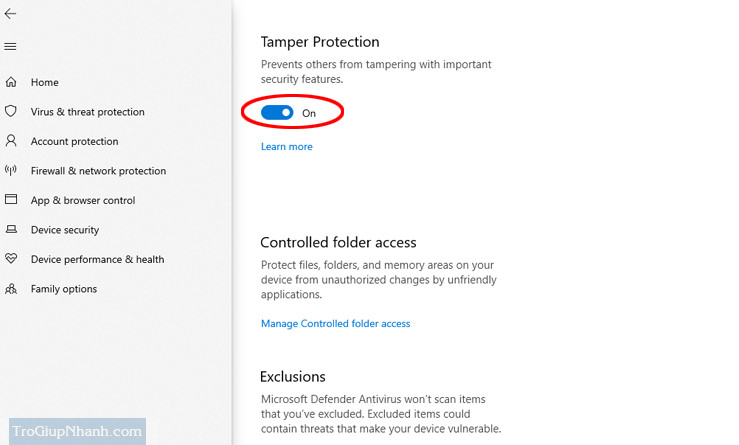
Trong phần “Tamper Protection”, một thông báo sẽ hiển thị cho biết thiết bị của bạn có thể dễ bị tấn công.
Phần kết
Việc tắt Windows Defender trên Windows 11 hay windows 10 thực hiện khá đơn giản. Tuy nhiên việc tắt tính năng này đi cũng đồng thời độ an toàn của Windows cũng sẽ bị giảm đi đôi chút. Nếu bạn không thực hiện các hành vi như tải, cài đặt các phần mềm độc, lạ, không an toàn thì việc tắt này đi sẽ không gây ảnh hưởng quá nhiều. Lưu ý rằng Trợ Giúp Nhanh không khuyên nghị các bạn sử dụng các phần mềm bẻ key. Trân trọng !
