SƠ LƯỢC NỘI DUNG
Cải thiện hiệu suất máy tính của bạn là việc nên làm và quan trọng để hệ thống hoạt động ổn định. Để làm điều đó trên Windows 10, một trong những việc cần làm là thực hiện chống phân mảnh ổ đĩa mỗi tuần một lần cho ổ cứng.
Theo mặc định, chống phân mảnh ổ đĩa chạy tự động theo lịch trình hàng tuần trong chế độ bảo trì tự động. Nhưng điều này không có nghĩa là bạn không thể tối ưu hóa hoặc chống phân mảnh ổ đĩa trên PC theo cách thủ công. Chống phân mảnh ổ đĩa trong Windows 10 của bạn ngay qua hướng dẫn dưới đây.
Tác dụng của chống phân mảnh ổ đĩa
Tính năng chống phân mảnh ổ đĩa sẽ sắp xếp lại tất cả các phần dữ liệu nằm trong ổ cứng của bạn và lưu trữ chúng lại với nhau. Khi các tệp được ghi vào đĩa, nó sẽ bị chia thành nhiều phần vì không có đủ không gian liền kề để lưu trữ tệp hoàn chỉnh; do đó các tệp trở nên phân mảnh. Đương nhiên, việc đọc tất cả những phần dữ liệu này từ những nơi khác nhau sẽ mất một khoảng thời gian. Nói tóm lại, nó sẽ khiến PC của bạn chậm, thời gian khởi động lâu, sự cố ngẫu nhiên và đóng băng, v.v.
Chống phân mảnh làm giảm phân mảnh tệp, do đó cải thiện tốc độ đọc và ghi dữ liệu vào đĩa, điều này làm tăng hiệu suất PC của bạn. Chống phân mảnh đĩa cũng làm sạch đĩa, do đó tăng dung lượng lưu trữ tổng thể.
Phương pháp 1: Tối ưu hóa và chống phân mảnh ổ đĩa trong thuộc tính ổ đĩa
- Nhấn phím Windows + E để mở File Explorer hoặc nhấp đúp vào This PC.
- Nhấp chuột phải vào bất kỳ phân vùng ổ cứng nào bạn muốn chạy chống phân mảnh và chọn Properties.
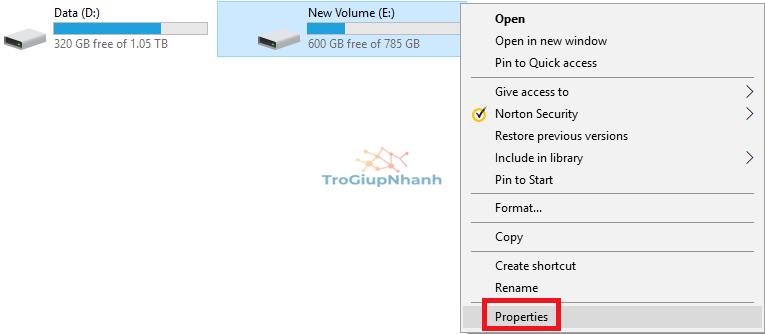
- Chuyển sang tab Toolsau đó nhấp vào “Optimize” trong Optimize and defragment the drive.

- Chọn ổ đĩa mà bạn muốn chạy chống phân mảnhvà sau đó nhấp vào nút Analyze để xem nó có cần được tối ưu hóa hay không.
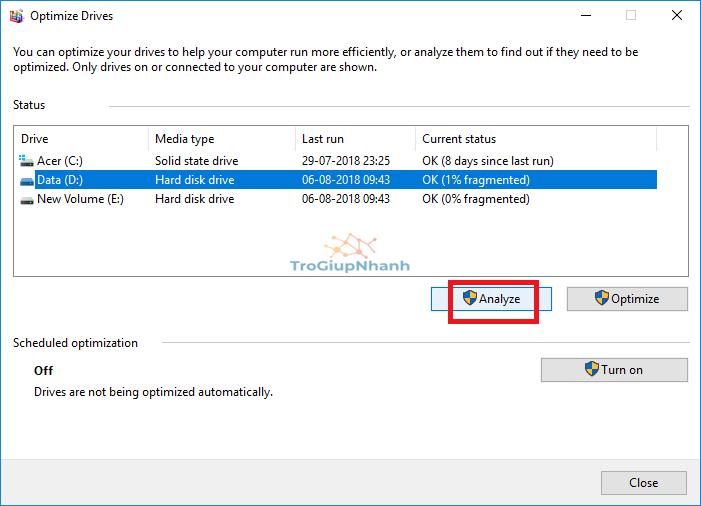
Lưu ý: Nếu ổ đĩa bị phân mảnh hơn 10% thì nó cần được tối ưu hóa.
- Bây giờ, để tối ưu hóa ổ đĩa, hãy nhấp vào nút Optimize. Quá trình chống phân mảnh có thể mất một khoảng thời gian tùy thuộc vào kích thước ổ đĩa của bạn, nhưng bạn vẫn có thể sử dụng PC của mình.
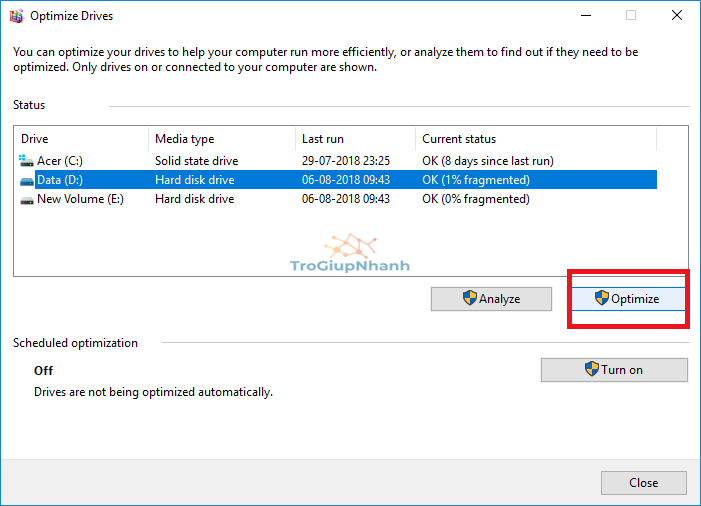
- Đóng mọi thứ, sau đó khởi động lại PC của bạn.
Đây là cách tối ưu hóa và chống phân mảnh ổ đĩa trong Windows 10. Nếu bạn muốn dùng cách khác, hãy đọc tiếp.
Phương pháp 2: Cách tối ưu hóa và chống phân mảnh ổ đĩa trong Windows 10 bằng Command Prompt
- Mở Command Prompt. Người dùng có thể thực hiện bước này bằng cách tìm kiếm ‘cmd’rồi nhấn Enter.
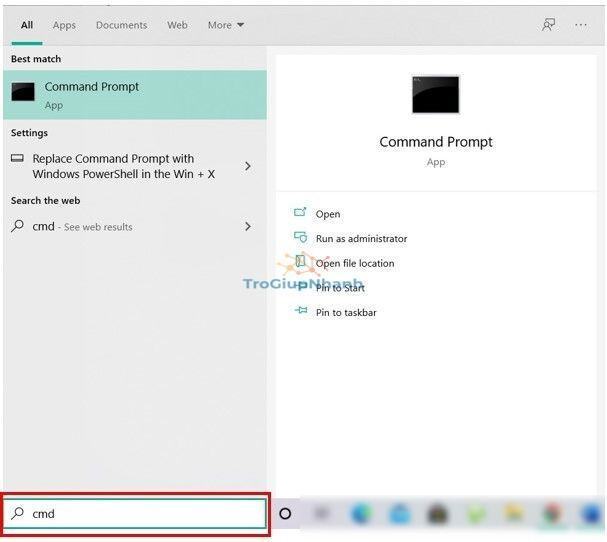
- Nhập lệnh sau vào cmd và nhấn Enter:
defrag drive_letter: /O
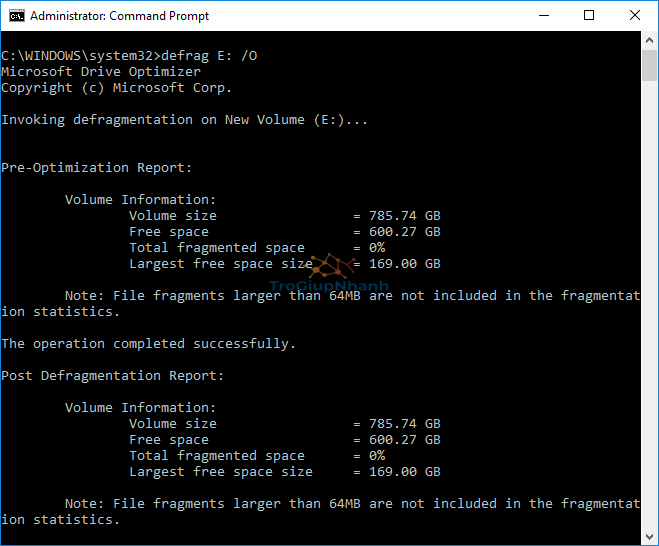
Lưu ý: Thay thế drive_letter bằng ký tự ổ đĩa của ổ đĩa mà bạn muốn chạy chống phân mảnh ổ đĩa. Ví dụ để tối ưu hóa ổ C: lệnh sẽ là: defrag C: /O
- Bây giờ, để tối ưu hóa và chống phân mảnh tất cả các ổ đĩa của bạn cùng một lúc, hãy sử dụng lệnh sau:
defrag /C /O
Phương pháp 3: Tối ưu hóa và chống phân mảnh ổ đĩa trong Windows 10 bằng PowerShell
- Nhập PowerShelltrong Windows Search, sau đó nhấp chuột phải vào PowerShell từ kết quả tìm kiếm và chọn Run as Administrator.
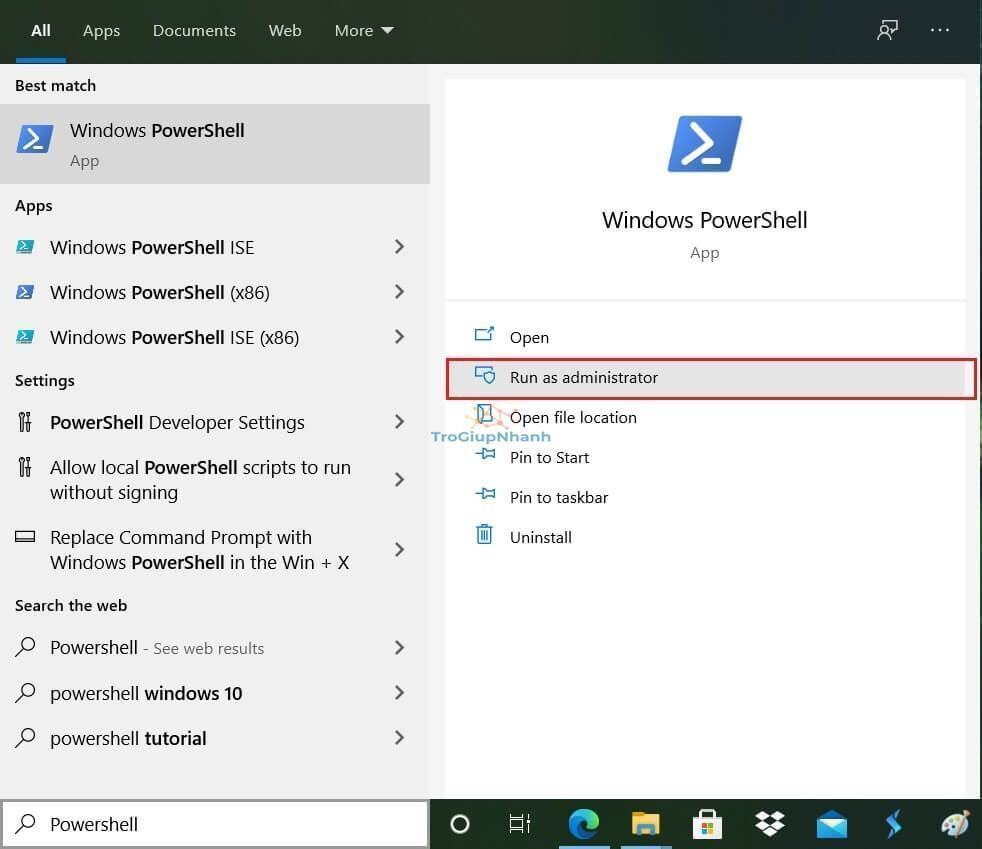
- Bây giờ gõ lệnh sau vào PowerShell và nhấn Enter:
Optimize-Volume -DriveLetter drive_letter -Verbose
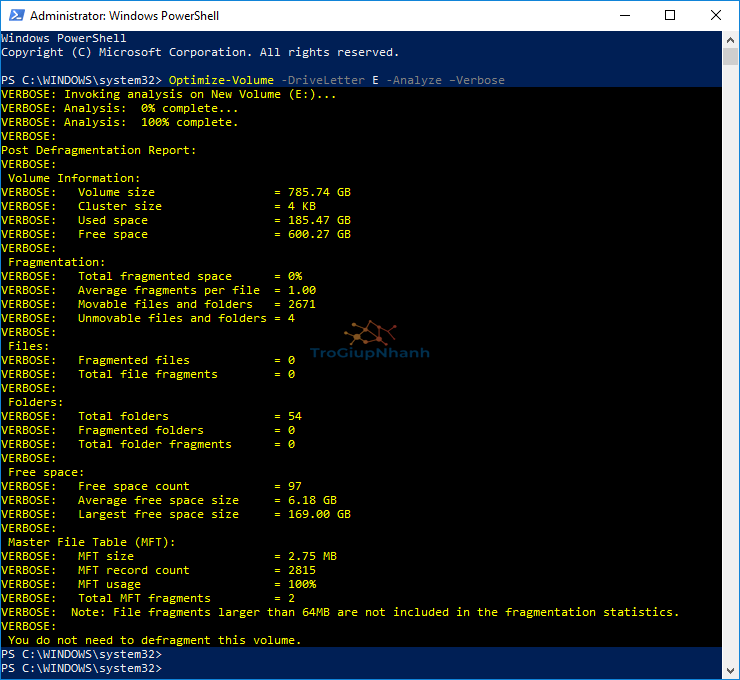
Lưu ý: Thay thế drive_letter bằng ký tự ổ đĩa của ổ đĩa mà bạn muốn chạy chống phân mảnh.
Ví dụ để tối ưu hóa ổ đĩa F, lệnh sẽ là: defrag Optimize-Volume -DriveLetter F -Verbose
- Nếu bạn muốn phân tích ổ đĩa trước, hãy sử dụng lệnh sau:
Optimize-Volume -DriveLetter drive_letter -Analyze -Verbose
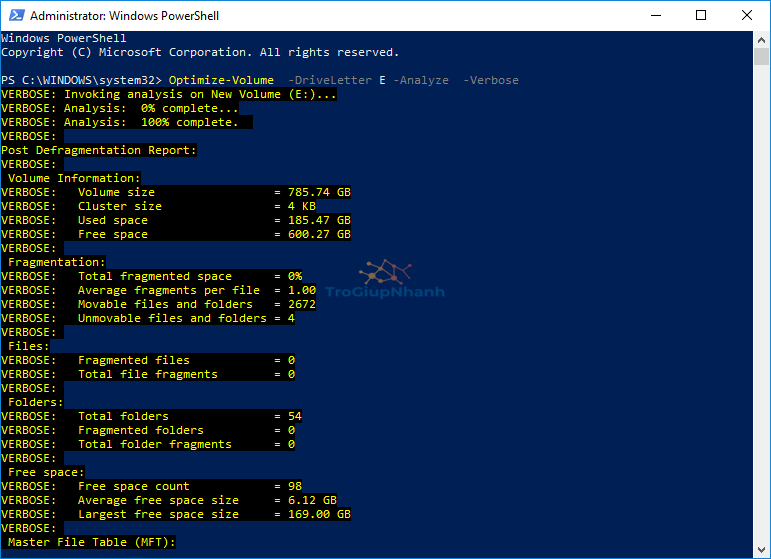
Lưu ý: Thay thế drive_letter bằng ký tự ổ đĩa thực tế, ví dụ: Optimize-Volume -DriveLetter F -Analyze -Verbose
- Nếu bạn sử dụng ổ SSD, hãy sử dụng lệnh sau:
Optimize-Volume -DriveLetter drive_letter -ReTrim –Verbose
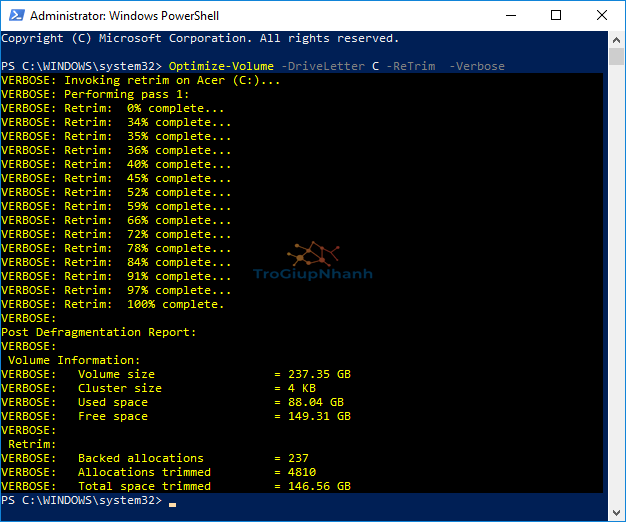
Lưu ý: Thay thế drive_letter bằng ký tự ổ đĩa thực tế, ví dụ: Optimize-Volume -DriveLetter D -ReTrim -Verbose
- Khởi động lại PC của bạn.
Phần kết luận
Trên đây là những phương pháp chống phân mảnh ổ đĩa của Windows 10 qua những tính năng có sẵn trong hệ thống. Bạn hoàn toàn có thể sử dụng những phần mềm chống phân mảnh ổ đĩa bên thứ 3. Nếu có thắc mắc hoặc thủ thuật hay để bảo vệ ổ cứng của máy tính, hãy để lại bình luận nhé.
Trợ Giúp Nhanh
