SƠ LƯỢC NỘI DUNG
Trong quá trình sử dụng máy tính có thể bạn sẽ cần sắp xếp lại phân vùng ổ đĩa của bạn. Việc này giống như việc chúng ta sắp xếp lại ngăn giá sách hoặc sắp xếp lại đồ đạc.
Có những lý do bạn cần phải xóa ổ đĩa như dữ liệu ổ quá đầy và không cần thiết để sử dụng nữa. Đơn giản hơn là bạn muốn gom những dữ liệu lại về 1 ổ phân vùng để dễ dàng quản lý.

Bài viết này sẽ hướng dẫn chi tiết cách bạn xóa ổ đĩa phân vùng trên Windows 10.
Lưu ý: Các bạn cần phải chắc chắn về việc sao lưu dữ liệu trước khi xóa phân vùng ổ đĩa. Bởi vì khi bạn xóa phân vùng ổ đĩa thì các dữ liệu ở bên trong sẽ hoàn toàn mất sạch.
Cách xóa ổ đĩa phân vùng Windows 10 bằng Disk Management
Bước 1. Tại cửa sổ Start của Windows, các bạn hãy gõ Disk Managemement. Tiếp đến nhấp chuột vào chương trình Creat and format hard disk partitions.
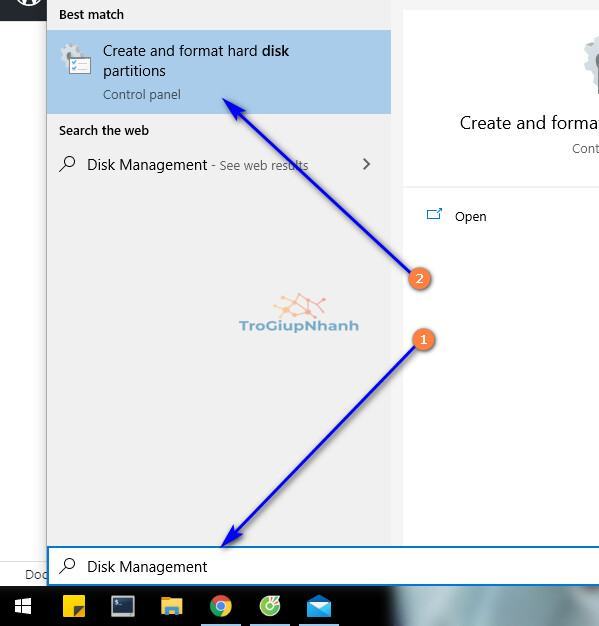
Bước 2. Sau khi đã xác định được phân vùng muốn xóa. Các bạn hãy nhấp chuột phải vào đó và chọn Delete Volume.
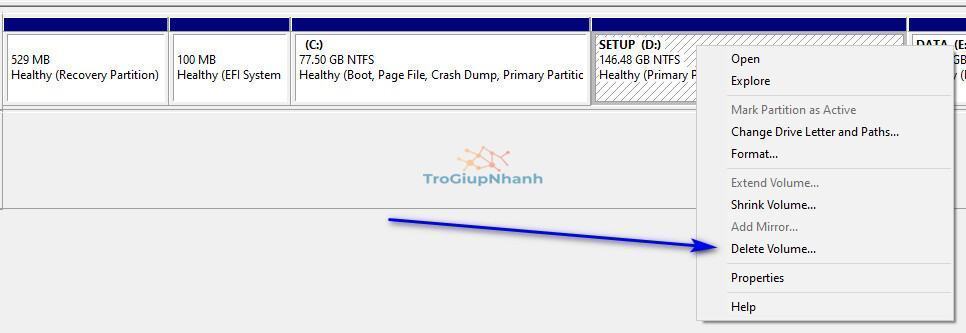
Bước 3. Nhấp chuột vào Yes để xác nhận việc xóa phân vùng ổ đĩa.
Sau khi hoàn thành 3 bước trên, phân vùng và nội dung của nó sẽ không còn hỗ trên ổ đĩa. Việc này sẽ tạo ra không gian trống để có thể sẵn sàng mở rộng phân vùng khác hoặc gộp phân vùng đã xóa vào 1 phân vùng khác
Cách xóa ổ đĩa phần vùng Windows 10 bằng Powershell
Powershell là một chương trình mạnh mẽ được phát triển để chạy từ nhân hệ điều hành. Điều này đồng nghĩa là mọi câu lệnh được thao tác trên Powershell đều có tính can thiệp rất sâu.
Một số trường hợp không thể xóa phân vùng ổ đĩa bằng Disk Management như cách ở trên thì cách này là cách thay thế phù hợp nhất.
Bước 1. Mở cửa sổ Start của Windows ( Hoặc nhấn phím Windows trên bàn phím). Nhập từ khóa Powershell và nhấp chuột vào nó để mở lên.
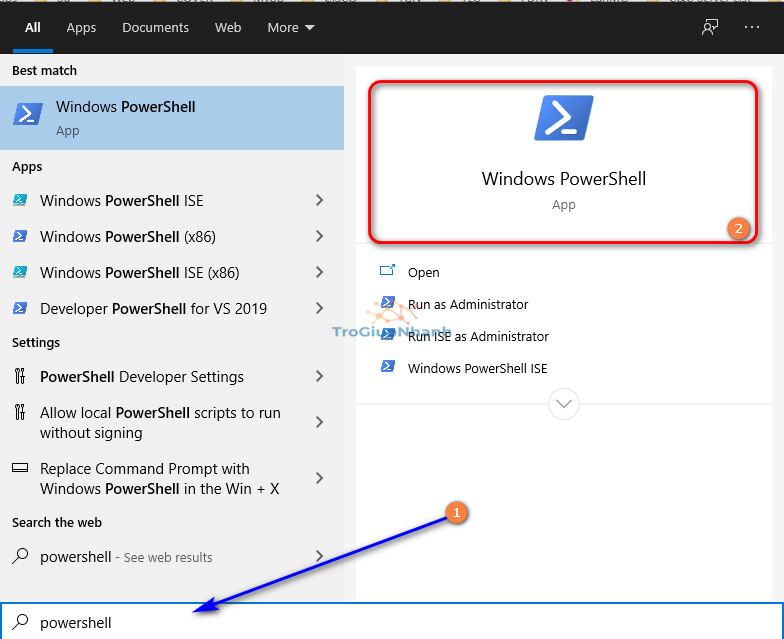
Bước 2. Nhập câu lệnh dưới đây để hiển thị toàn bộ phân vùng có sẵn.
Get-volume
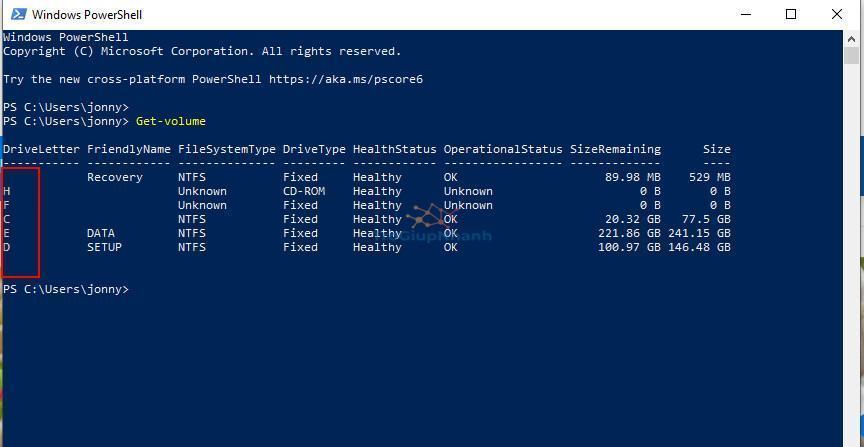
Bước 3. Sau khi đã tìm thấy và xác định đúng ổ phân vùng cần xóa. Các bạn nhập câu lệnh sau.
Remove-Partition -DriveLetter PARTITION-LETTER
Chú ý quan trọng: Hãy thay thế “PARTITION-LETTER” cho ký tự của phân vùng bạn muốn xóa.
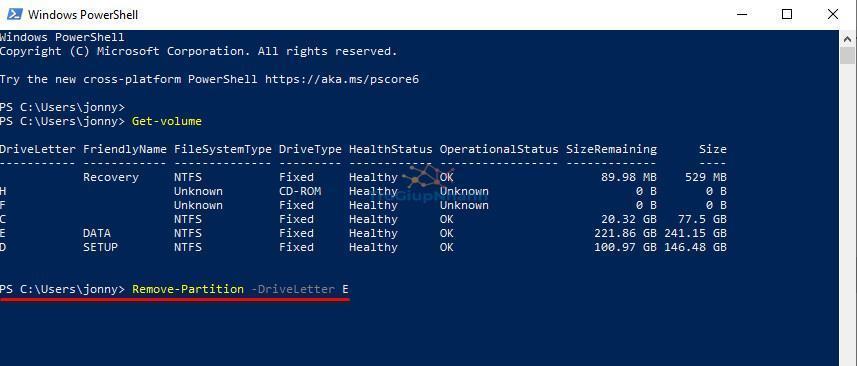
Ví dụ, lệnh này xóa phân vùng E: Remove-Partition -DriveLetter E
Các bạn cần phải thật chú ý để không chọn nhầm phân vùng xóa nhé. Không sẽ mất sạch dữ liệu là công cốc đó.
Bước 4. Chương trình sẽ hỏi lại bạn có muốn chắc chắn xóa ổ đĩa phân vùng không. Nếu chắc chắn các bạn nhập Y vào nhé.
Xóa phân vùng ổ đĩa nếu không có ký tự ổ.
Mặc đình thì ổ đĩa sẽ đi kèm với một cái tên, ví dụ như C, D, E… Tuy nhiên lại có một số phân vùng ổ đĩa chứa những dữ liệu nhưng sẽ không có tên. Việc xóa các phân vùng này cũng khá đơn giản, gần như tương tự việc xóa thông thường trên Powershell.
Bước 1. Mở chương trình Powershell từ cửa sổ Start của Windows.
Bước 2. Nhập câu lệnh phía dưới đây để liệt kê các ổ đĩa có sẵn.
Get-Disk
Điểm cần lưu ý ở đây đó chính là cột Number. Hãy xác định chính xác ổ đĩa chứa phân vùng cần xóa bằng cách nhìn các thông tin đi kèm như Total Size, Health Status, Serial..
Bước 3. Nhập câu lệnh phía dưới để tiến tới việc xem phân vùng bên trong ổ đĩa
Get-Partition -DiskNumber DRIVE-NUMBER
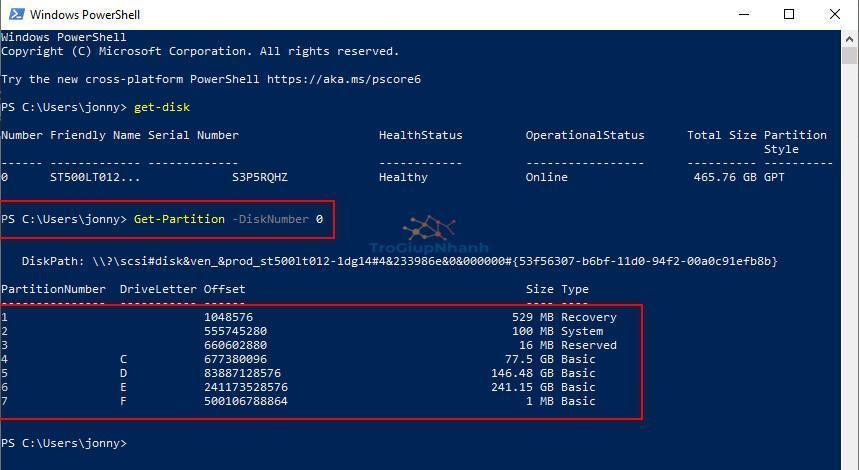
“DRIVE-NUMBER” ở đây chính là tương ứng với số ở cột Number mà bạn đã xác định trước.
Ví dụ bạn muốn xem phân vùng trong ổ đĩa 2 thì nhập : Get-Partition -DiskNumber 2
Câu lệnh này sẽ liệt kê toàn bộ phân vùng nằm trên ổ đĩa này.
Bước 4. Để thực hiện việc xóa phân vùng trong ổ đĩa đã xác định. Hãy nhập câu lệnh sau vào Powershell.
Remove-Partition -DiskNumber DRIVE-NUMBER -PartitionNumber PARTITION-NUMBER
Trong lệnh trên, hãy đảm bảo thay thế “DRIVE-NUMBER” và “PARTITION-NUMBER” cho số ổ đĩa và phân vùng bạn muốn xóa.
Ví dụ: Lệnh này xóa phân vùng số 1 trong ổ đĩa 0:
Remove-Partition -DiskNumber 1 -PartitionNumber 0
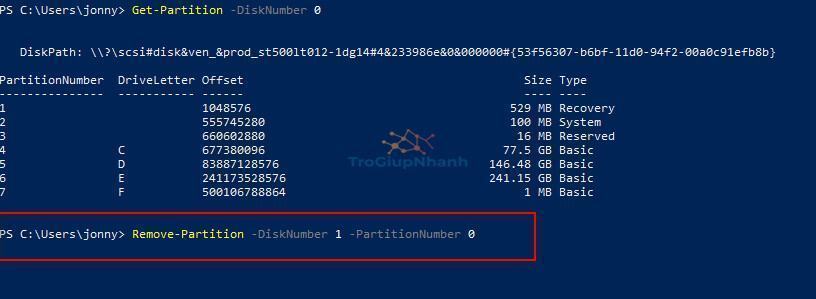
Bước 5. Nhập Y để xác nhận việc xóa phân vùng trong ổ đĩa Windows 10.
Xóa phân vùng ổ đĩa bằng Command Prompt ( CMD )
Cách này thì rất nhiều người sử dụng và quen việc môi trường làm việc của Command Prompt.
Bước 1. Mở cửa sổ CMD bằng cách gõ Command Prompt vào Start của Windows.
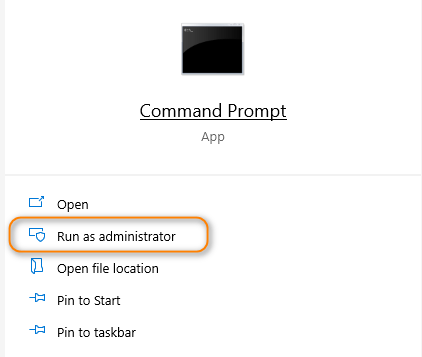
Bước 2. Nhập dòng lệnh sau để vào môi trường truy vấn DISKPART
diskpart
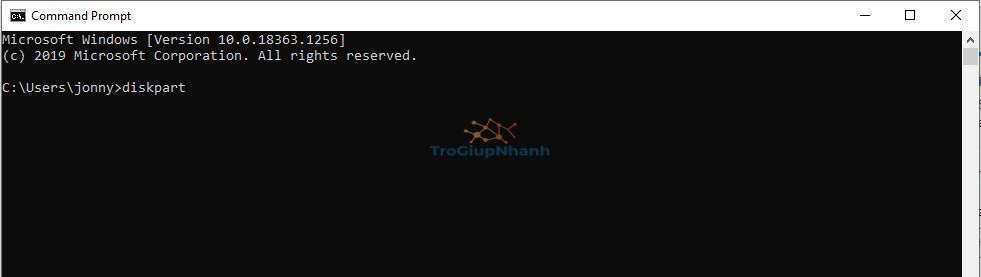
Bước 3. Nhập dòng lệnh phía dưới để hiển thị toàn bộ các phân vùng đang có.
list volume
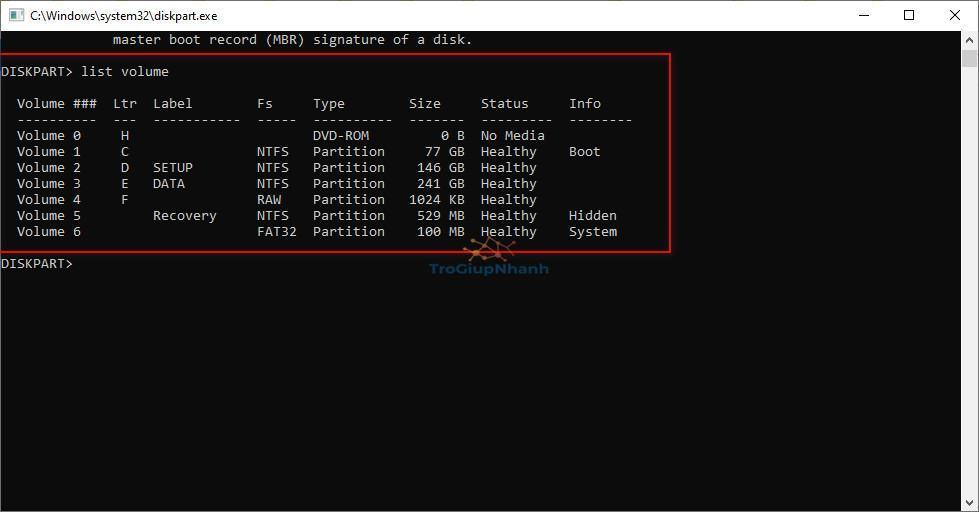
Bước 4. Sau khi đã xác định được phân vùng chắc chắn xóa. Hãy nhập câu lệnh sau
select volume SPV
Note: SPV ở đây là viết tắt cho số phân vùng. Ví dụ bạn muốn lựa chọn phân vùng số 5 để xóa thì nhập : select volume 5
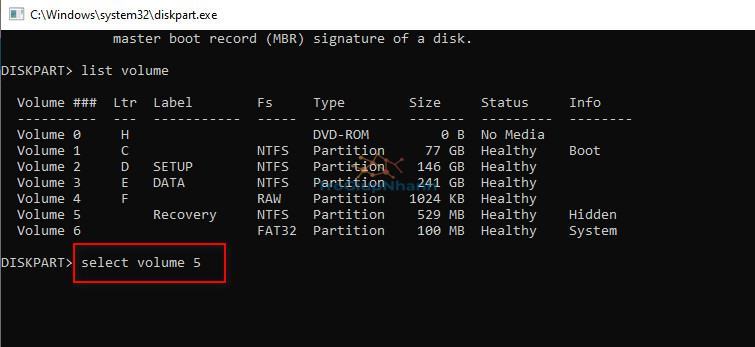
Bước 5. Xác nhận việc xóa phân vùng bằng cách nhập câu lệnh : delete volume
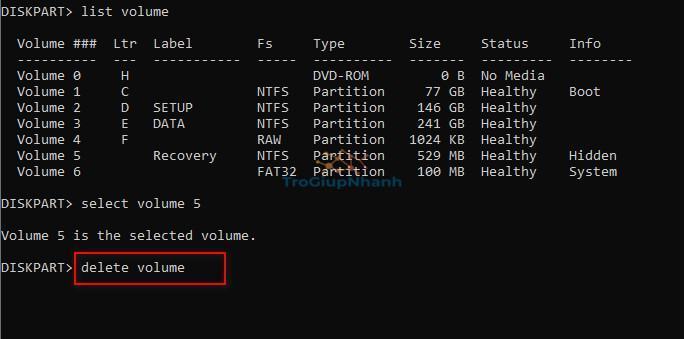
Sau khi xóa thành công sẽ có một dòng chữ xuất hiện Diskpart successfully deteted the volume.
Kết luận
Trên đây là 4 cách xóa phân vùng ổ đĩa mà Trogiupnhanh gửi tới các bạn. Trước khi thao tác xóa phân vùng Windows các bạn hãy kiểm tra lại thật kỹ. Nếu có thể bạn hãy backup dữ liệu của mình sang một thiết bị lưu trữ khác sau đó hãy thực hiện xóa phân vùng. Hy vọng bài viết này sẽ giúp bạn phần nào giải quyết được vấn đề đang gặp phải.
Tùng Lâm – Trogiupnhanh.com
