SƠ LƯỢC NỘI DUNG
Việc xóa files, xóa những dữ liệu không cần thiết là điều tất yếu khi sử dụng máy tính. Thế nhưng có thể vì một thao tác nhầm lẫn hoặc suy nghĩ nhất thời khiến bạn lỡ tay xóa đi và bạn muốn lấy lại dữ liệu đó. Vậy có cách nào để khôi phục lại file đã xóa trong Windows ?

Bài viết này sẽ giúp bạn làm điều này. Việc khôi phục dữ liệu cũng tùy thuộc vào từng mức độ ảnh hưởng như thời gian xóa, dung lượng file đã xóa, tên file ? Trogiupnhanh không đam bảo cam kết sẽ lấy lại được toàn bộ dữ liệu nhưng chúng ta hãy cứ thử nhé.
Khôi phục dữ liệu từ thùng rác ( Recycle)
Mặc định khi các bạn xóa files thì các files đã xóa sẽ được chuyển tới khu vực thùng rác. Thùng rác này được hiển thị ở trên màn hình hình chính Windows XP, Windows 7, Windows 10. Biểu tượng của thùng rác sẽ như thế này.
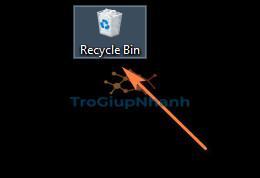
Khi các bạn truy cập vào đây thì sẽ thấy được các dữ liệu mà bạn đã xóa trước đây. Nếu bạn chưa từng ghost hay cài lại windows thì các dữ liệu sẽ vẫn dự phòng cho bạn tại đây. Hầu như file nào đã xóa thì nó đều nằm ở đây.
Việc khôi phục dữ liệu trong thùng rác khá đơn giản. Các bạn chỉ cần nhấp chuột phải vào dữ liệu cần xóa và chọn Restore
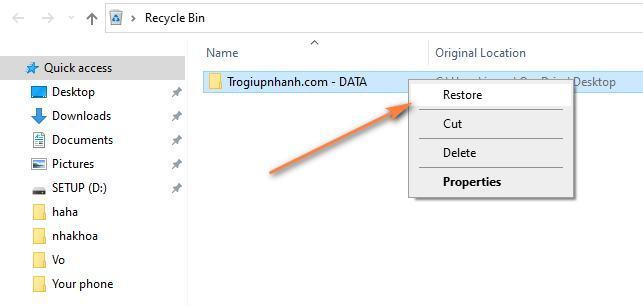
Sau khi nhấp vào Restore thì lập tức dữ liệu sẽ được khôi phục lại ngay tại vị trí mà bạn đã xóa.
Chú ý: Nếu bạn lỡ tay ấn Delete trên bàn phím hoặc nhấp chuột vào Delete trong đây thì dữ liệu của bạn sẽ bị xóa vĩnh viễn nhé.
Khôi phục files bằng File History.
Cách này sẽ chỉ áp dụng được với Windows nào đã bật tính năng File History. Việc bật tính năng File History này sẽ cho phép các bạn sao lưu dữ liệu của mình ra ổ cứng ngoài. Ví dụ như ổ cứng di động hoặc USB.
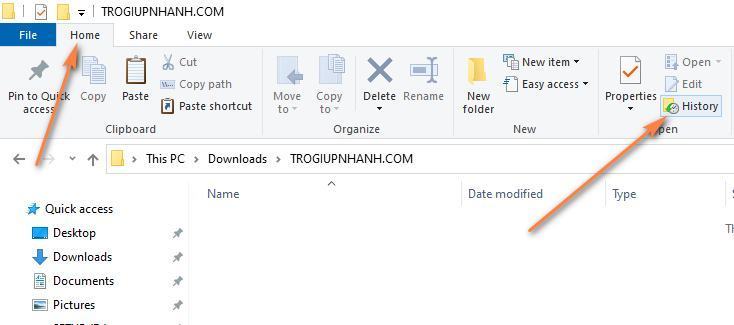
Trong folder mà bạn đã xóa files, hãy nhấp vào biểu tượng History như hình trên để dẫn tới cửa sổ khôi phục mà bạn đã cài đặt trước đó.
Khôi phục lại dữ liệu từ lưu trữ trực tuyến.
Có khá nhiều người sử dụng Windows đã lường trước được tình huống này có thể xảy ra. Vậy nên họ đã chủ động cấu hình lưu trữ dạng cloud / server các dữ liệu của họ.
Thật đơn giản khi nếu bạn đã lỡ tay xóa mất dữ liệu. Hãy truy cập vào khu vực tài khoản lưu trữ trực tuyến của bạn và khôi phục lại.
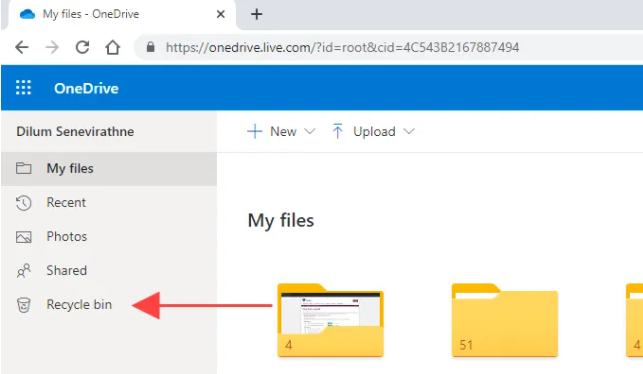
Hiện nay có 2 dịch vụ lưu trữ đám mây phổ biến cho Windows đó là One driver và Google Driver. Mặc định 2 dịch vụ lưu trữ này sẽ lưu file đã xóa của bạn vào thùng rác tạm trong 30 ngày.
Sử dụng phần mềm Recuva để khôi phục dữ liệu ( 90% thành công)
Cách này là phương pháp mạnh nhất mà Trogiupnhanh muốn giới thiệu. Cách này sẽ áp dụng khi các bạn đã xóa vĩnh viễn dữ liệu của mình ( Delete Permanently) . Dù bạn có vào thùng rác thì cũng không thể thấy dữ liệu của mình khi đã xóa vĩnh viễn, đó là chắc chắn rồi.
Thế nhưng Recuva có thể khôi phục lại file dù đã xóa vĩnh viễn trên Windows. Các bạn hãy thao tác các bước như sau.
Bước 1. Tải và cài đặt Recuva. Các bạn chọn phiên bản miễn phí nếu dữ liệu cần khôi phục nhẹ và ít. Còn nếu nặng và nhiều thì các bạn nên mua trả phí.
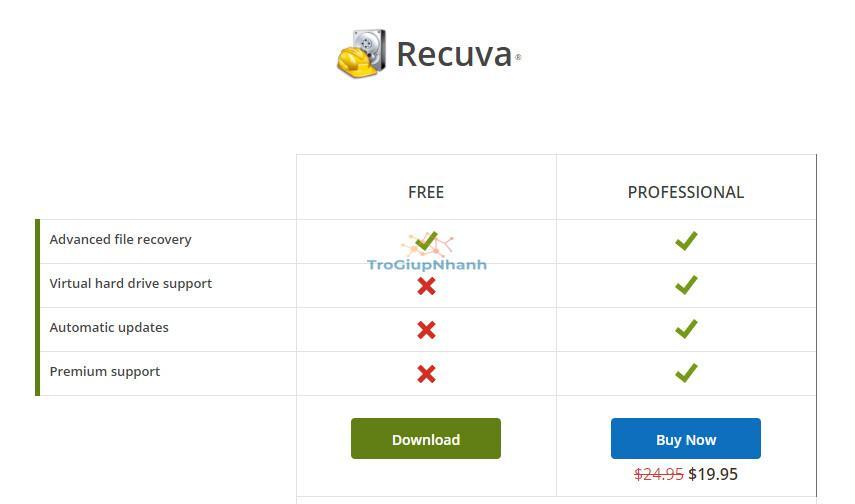
Bước 2. Sau khi đã cài đặt hoàn tất thì Recuva sẽ có cửa sổ như sau.
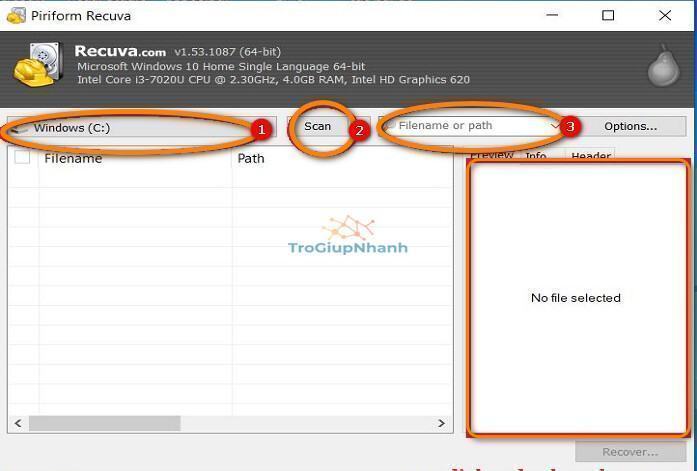
- Bạn hãy lựa chọn ổ dữ liệu mà đã lưu trữ file đã bị xóa.
- Nhấn vào Scan để scan toàn bộ dữ liệu đã tìm thấy và có thể khôi phục.
- Hãy tìm đến tên file bạn nhớ để cần khôi phục. Nếu là hình ảnh bạn có thể xem trước ở khung bên phải.
File, dữ liệu sau khi được khôi phục sẽ xuất hiện lại ở vị trí bạn đã xóa. Tất nhiên sẽ có thông báo khôi phục thành công hiển thị.
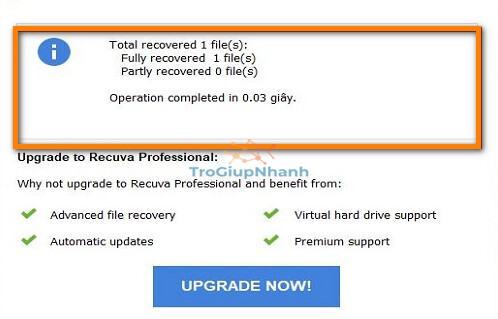
Với Recuva khi bạn sử dụng phiên bản miễn phí thì mình không thể chắc chắn khôi phục được toàn bộ dữ liệu. Nếu bạn cảm thấy phù hợp với nhu cầu có thể cân nhắc việc sử dụng bản trả phí. Chỉ khoảng hơn 400.000 VNĐ để sở hữu bản cao cấp và nhiều tính năng hơn.
Kết luận
Trên đây là 4 cách theo mình là cơ bản nhất để tìm lại dữ liệu đã xóa. Như mình đã nói ở đầu thì việc khôi phục tùy thuộc vào thời gian đã xóa. Nếu như file dữ liệu của bạn đã xóa và muốn khôi phục lại sau khoảng 2-3 năm thì e rằng sẽ rất là khó. Vậy nên lời khuyên của mình đó là nên chuẩn bị hệ thống sao lưu dự phòng cho máy tính. Bạn có thể áp dụng sao lưu ở đĩa ngoài hoặc sử dụng phương pháp lưu trữ đám mây.
Tùng Lâm – Trợ Giúp Nhanh
