SƠ LƯỢC NỘI DUNG
Tai nghe hoặc loa Bluetooth rất tiện dụng, dù bạn đang làm việc ở nhà, văn phòng hay đang chạy xe trên đường. Tuy nhiên, không ít trường hợp chúng ta đã kết nối tai nghe Bluetooth với máy tính thành công, nhưng không có âm thanh.
Hầu hết trường hợp, sự cố này chỉ là tạm thời và sẽ mất khi chúng ta khởi động lại tai nghe hoặc kết nối lại với máy tính. Tuy nhiên, bạn cũng có thể cần thử các cách giải quyết khác.
1] Kiểm tra mức âm thanh
Trước khi chuyển sang giải pháp khác, bạn cần kiểm tra mức âm thanh của Bluetooth. Nếu nó bằng 0 thì sẽ không có tiếng.
- Nhấp chuột phải vào biểu tượng Loa / Tai nghe trên thanh tác vụ.
- Chọn Open Sound settings.
- Khi cửa sổ cài đặt xuất hiện, hãy nhấp vào liên kết Sound Control Paneltừ cột bên phải.
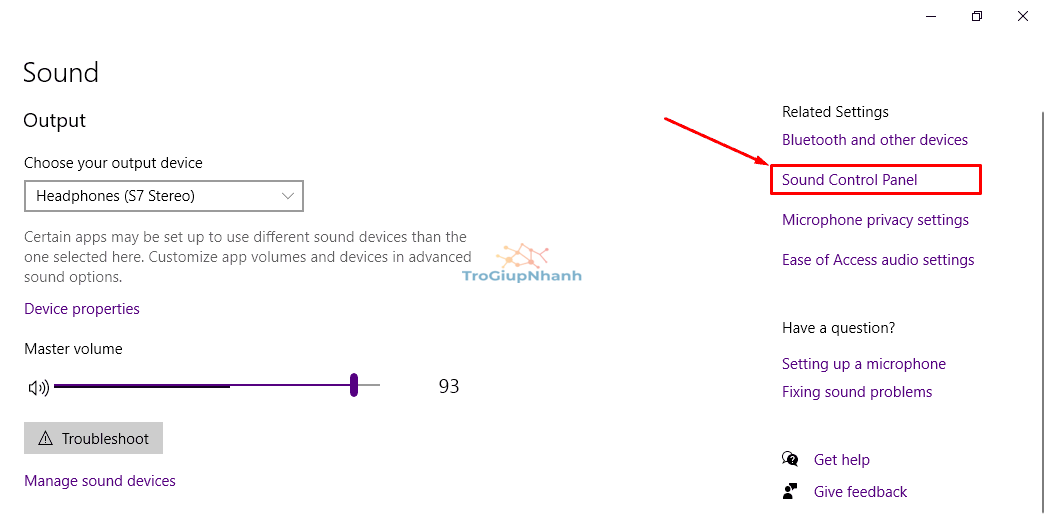
- Trên cửa sổ tiếp theo, bạn sẽ thấy danh sách các thiết bị âm thanh phát lại.
- Chọn tai nghe Bluetooth của bạn và nhấp vào nút Properties.
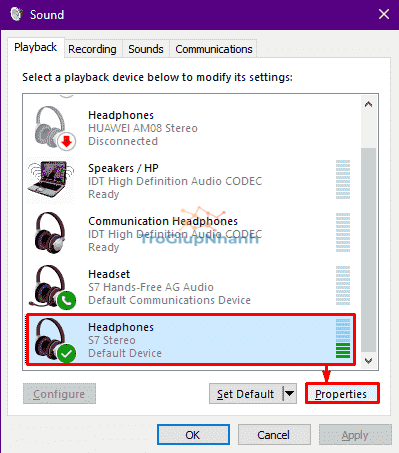
- Khi xuất hiện cửa sổ mới, hãy chuyển sang tab Levels.
- Kéo thanh đầu ra âm thanh của tai nghe sang bên phải.
- Cuối cùng, nhấp vào Applyvà sau đó nhấp vào OK.
2] Kiểm tra kỹ kết nối của tai nghe Bluetooth
- Nhấn Win + Ivà nhấn vào Devices.
- Di chuyển sang khung bên phải, chọn Bluetooth & other devices settings.
- Nhấp vào tai nghe Bluetooth.
- Nếu bạn thấy nút Disconnect trong khay mở rộng có nghĩa là kết nối đã được thiết lập.
- Hoặc nếu không thấy, hãy nhấp vào nút Connect.
3] Thiết lập lại kết nối Bluetooth
- Nhấn Win + Ađể mở Action Center.
- Nhấp chuột phải vào biểu tượng Bluetooth và chọn Go to Settings.
- Nhấp vào tai nghe Bluetooth của bạn.
- Nhấn nút Remove device.
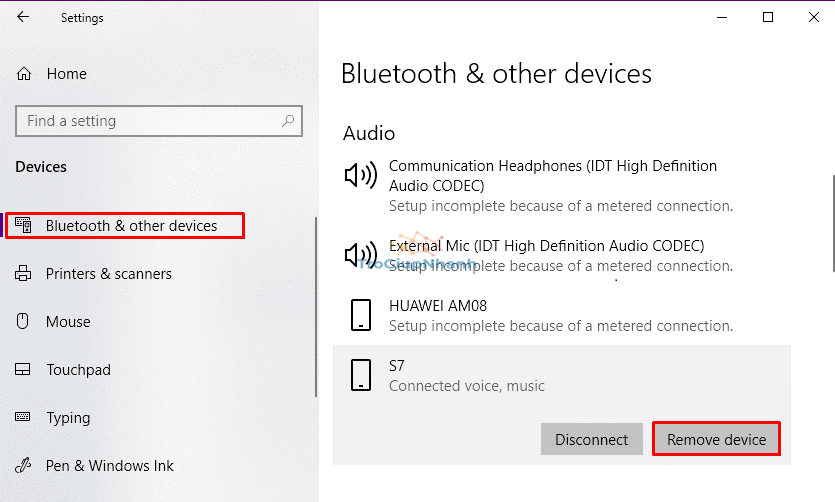
- Nếu cửa sổ bật lên nhắc nhở, hãy nhấp vào Yesđể xác nhận.
- Bây giờ, hãy tắt công tắc của Bluetoothvà bật lại.
- Sau đó khởi động lại tai nghe Bluetooth của bạn.
- Tiếp theo, nhấp vào tùy chọn Add Bluetooth or other device.
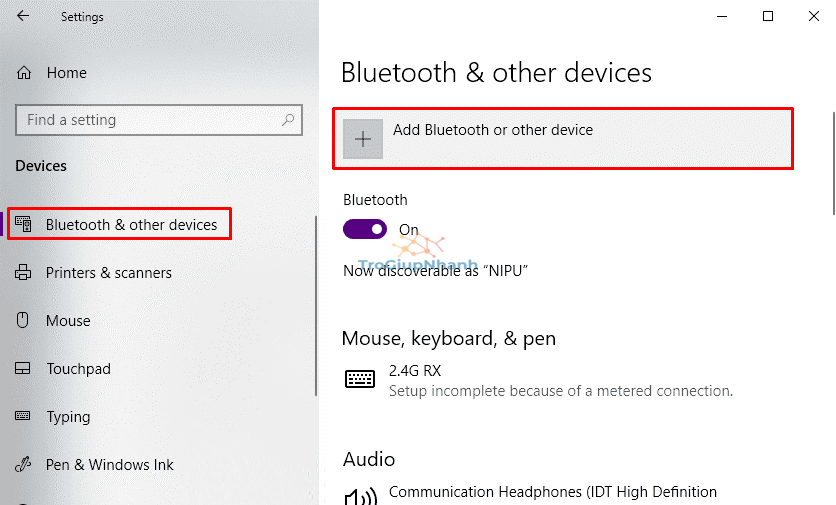
- Chọn Bluetoothtừ cửa sổ tiếp theo.
- Để hệ thống tìm ra các thiết bị có sẵn.
- Sau khi bạn nhìn thấy thiết bị của mình, hãy nhấn vào nó.
- Nhấn nút Connect và thực hiện thiết lập kết nối.
Hy vọng lỗi tai nghe Bluetooth đã kết nối nhưng không có âm thanh windows 10 sẽ được giải quyết.
4] Đặt tai nghe Bluetooth làm thiết bị phát lại mặc định
Âm thanh không phát ra sau khi thêm tai nghe qua Bluetooth có nghĩa là bạn cần đặt thiết bị ngoại vi làm thiết bị phát mặc định. Các bước như sau:
- Nhấp vào tìm kiếm trên thanh tác vụ và nhập control panel.
- Nhấn Enter khi kết quả tìm kiếm xuất hiện.
- Đặt tùy chọn View bythành Large icons (nằm ở góc bên phải).
- Chọn Sound.
- Cửa sổ Sound sẽ mở ra, chọn tai nghe Bluetooth của bạn từ danh sách, nhấp chọn Set Default.
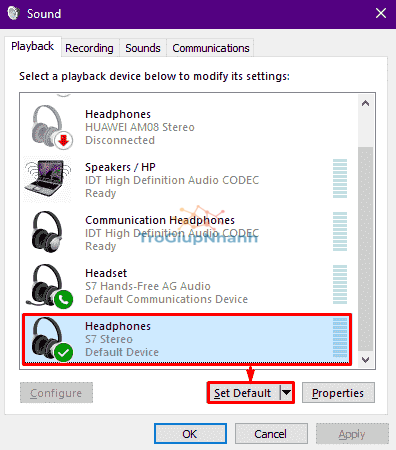
- Cuối cùng, nhấp vào Apply,sau đó nhấp vào OK để lưu các thay đổi.
5] Bật dịch vụ hỗ trợ Bluetooth
- Nhấn phím Windows + R để mở hộp thoại Run.
- Nhập mscvà nhấp vào nút OK.
- Trong cửa sổ bật lên, hãy tìm Bluetooth Support Service và nhấn đúp vào nó.
- Thay đổi Startup type thành Automatic.
- Nhấp vào nút Startnằm dưới Service status.
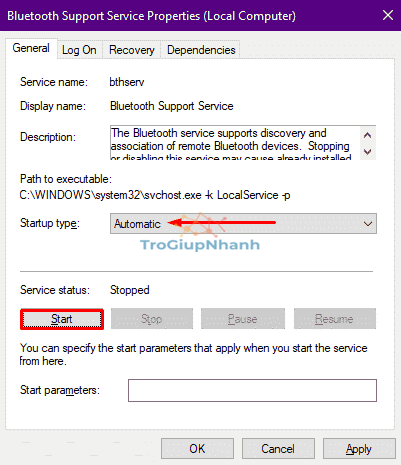
- Nhấp vào Applyvà cuối cùng là OK để xác nhận các thay đổi.
6] Chạy trình khắc phục sự cố chuyên dụng
Trình khắc phục sự cố Bluetooth của Windows sẽ tìm kiếm và khắc phục các vấn đề liên quan đến cấu hình và cài đặt gây ra lỗi không có âm thanh cho tai nghe Bluetooth.
- Nhấp chuột phải vào biểu tượng âm thanh từ Taskbar.
- Chọn Troubleshoot sound problems.
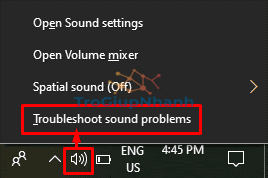
- Bây giờ tiện ích sẽ bắt đầu quét các vấn đề có liên quan đến âm thanh.
- Làm theo hướng dẫn trên màn hình và áp dụng cách khắc phục mà hệ thống đề xuất.
- Cuối cùng, hãy khởi động lại thiết bị và kiểm tra xem tai nghe Bluetooth đã phát âm thanh chưa.
7] Cập nhật trình điều khiển Bluetooth
- Nhấp chuột phải vào biểu tượng Start và chọn Run.
- Gõ msctrong hộp lệnh và nhấn phím Enter.
- Khi cửa sổ Device Manager xuất hiện, hãy nhấp đúp vào Bluetooth.
- Nhấp chuột phải vào trình điều khiển được liệt kê ở đó và chọn Update driver.
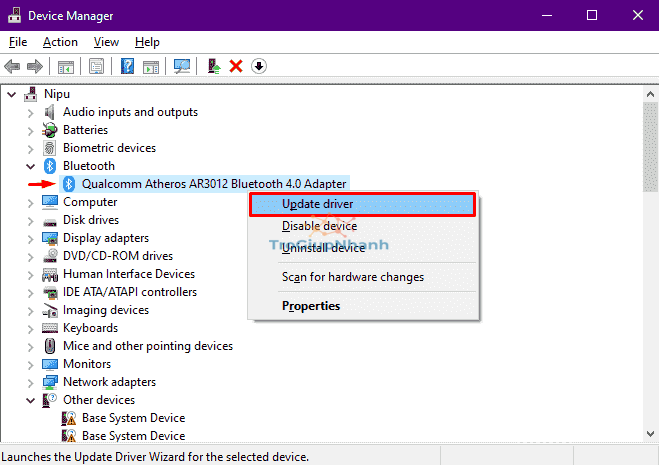
- Tiếp tục với tùy chọn Search automatically for updated driver software.
- Tuân thủ hướng dẫn trên màn hình để kết thúc quy trình.
Nếu hệ thống không nhận được driver Bluetooth tương thích cho thiết bị của bạn, hãy truy cập trang web của nhà sản xuất máy tính để tải và cài đặt theo cách thủ công.
Phần kết luận
Hy vọng với những giải pháp đã nêu trong bài viết này sẽ giúp bạn sửa lỗi tai nghe Bluetooth không có âm thanh, cho dù đã kết nối thành công với máy tính Windows 10. Nếu bạn có thắc mắc hoặc giải pháp nào khác hiệu quả thì hãy chia sẻ ngay qua phần bình luận bên dưới.
