SƠ LƯỢC NỘI DUNG
Máy tính của bạn có hiển thị ‘Status: Pending Download‘ trong trang Windows Update không? Nếu đúng như vậy thì đó là một vấn đề đối với bạn. Vì quá trình Windows Update bị treo và không thể cập nhật thành công. Tuy nhiên, bạn đừng lo lắng bởi vì chúng ta vẫn có những giải pháp để khắc phục vấn đề này.
Tự động hóa các dịch vụ từ CMD
Có một số dịch vụ cần thiết cho quá trình Windows Update. Bạn thực hiện như sau:
Bước 1. Đầu tiên, nhấn phím Windows + R để khởi chạy Run > Sau đó gõ “cmd ” và nhấn tổ hợp phím Ctrl + Shift + Enter.
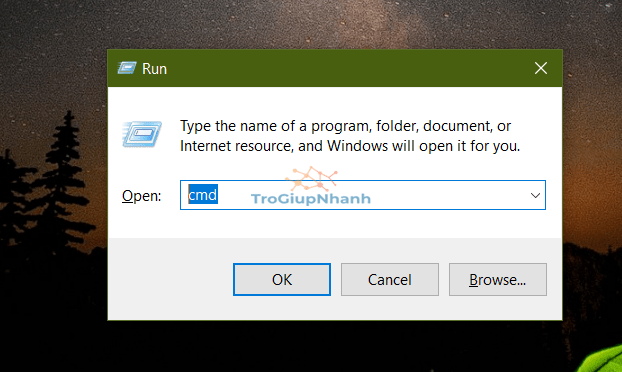
Cửa sổ Command Prompt sẽ được mở với quyền Admin.
Bước 2. Bây giờ, hãy sao chép và dán lần lượt các lệnh này vào cửa sổ Command Prompt và nhấn Enter sau mỗi lệnh:
- sc config wuauserv start=auto
- sc config cryptSvc start=auto
- sc config bits start=auto
- sc config trustedinstaller start=auto
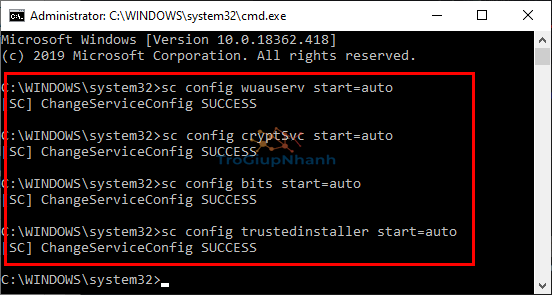
Sau khi thực hiện các lệnh này trên máy tính, hãy khởi động lại hệ thống của bạn. Sau đó, bạn kiểm tra lại quá trình cập nhật.
Đổi tên thư mục SoftwareDistribution từ CMD
Đổi tên thư mục SoftwareDistribution trên máy tính của bạn có thể khắc phục được sự cố này. Thực hiện theo từng bước sau:
Bước 1. Click vào hộp Search bên cạnh biểu tượng Windows và sau đó gõ “cmd”.
Bước 2. Sau đó, bạn nhấp chuột phải vào “Command Prompt” trong kết quả tìm kiếm và chọn “Run as administrator”.
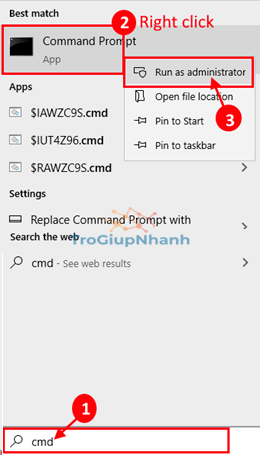
Command Prompt với quyền quản trị sẽ được mở.
Bước 3. Trong cửa sổ Command Prompt, bạn sao chép và dán các lệnh này lần lượt và nhấn Enter sau mỗi lệnh. Điều này sẽ tạm thời dừng một số dịch vụ trên máy tính của bạn.
- net stop wuauserv
- net stop cryptSvc
- net stop bits
- net stop msiserver
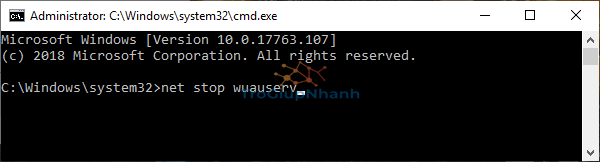
Bước 4. Tiếp theo, bạn sao chép và dán lần lượt 2 lệnh sau đây vào Command Prompt và nhấn Enter sau mỗi lệnh. Các lệnh này sẽ đổi tên cả hai thư mục trên máy tính của bạn.
- ren C:WindowsSoftwareDistribution SoftwareDistribution.old
- ren C:WindowsSystem32catroot2 catroot2.old

Bước 5. Tiếp tục, bạn sao chép và dán lần lượt các lệnh này và nhấn Enter sau mỗi lệnh:
- net start wuauserv
- net start cryptSvc
- net start bits
- net start msiserver
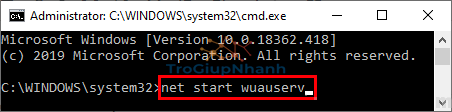
Các dịch vụ đã dừng sẽ được bắt đầu lại.
Sau khi tất cả các lệnh được thực thi, bạn hãy đóng cửa sổ Command Prompt và khởi động lại máy tính.
Cập nhật Windows Update AutoUpdate Client
Bước 1. Nhấn tổ hợp phím Windows + phím X và sau đó nhấp vào “Windows PowerShell (Admin)” để mở cửa sổ Powershell với quyền quản trị.
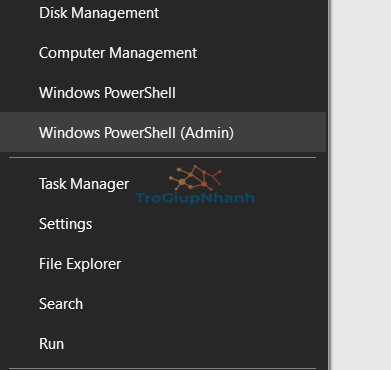
Bước 2. Trong cửa sổ PowerShell, hãy sao chép và dán hoặc nhập lệnh này rồi nhấn Enter để cập nhật Windows Update AutoUpdate Client.
- wuauclt.exe /updatenow
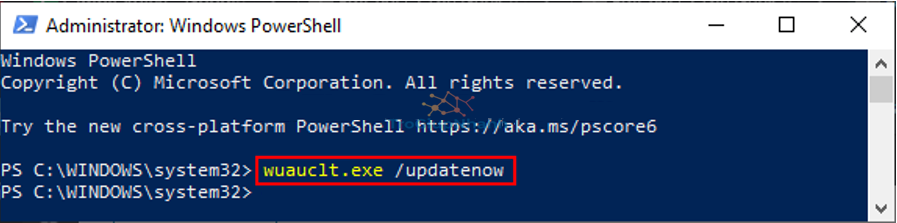
Khi bạn đã hoàn tất, hãy đóng cửa sổ PowerShell lại và khởi động lại máy tính của mình. Sau đó hãy kiểm tra quá trình cập nhật có diễn ra bình thường không, nếu vẫn lỗi thì bạn áp dụng cách tiếp theo.
Xóa thư mục SoftwareDistribution trong chế độ Safe Mode
Nếu việc đổi tên thư mục không hiệu quả, bạn có thể thử xóa dữ liệu của dịch vụ SoftwareDistribution. Trước tiên, bạn phải khởi động vào chế độ An toàn, các bước tiến hành như sau:
Bước 1. Nhấn Windows + I để mở cửa sổ Cài đặt > Sau đó bạn nhấp vào Update and Security.
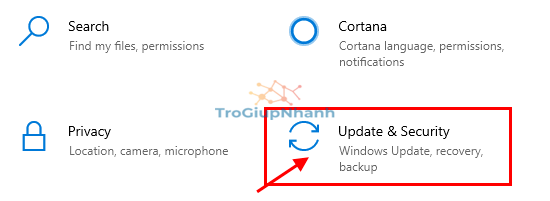
Bước 2. Bây giờ, trên ngăn bên trái, bạn nhấp vào Recovery.
Bước 3. Tiếp tục nhấp vào Restart Now trong mục Advanced Startup.
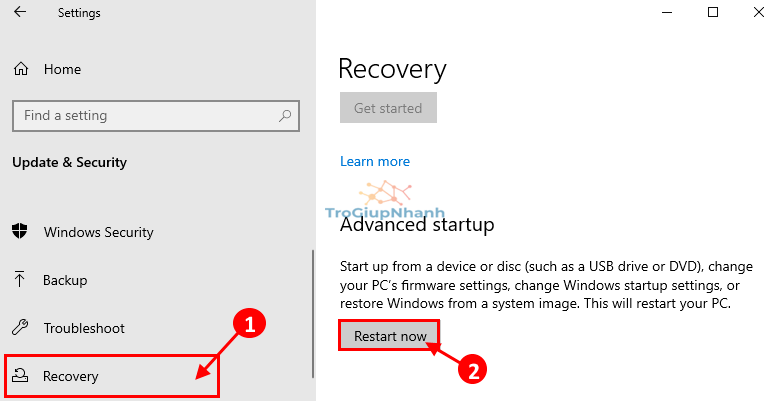
Bước 4. Trong cửa sổ Choose an option, bạn nhấp vào Troubleshoot.
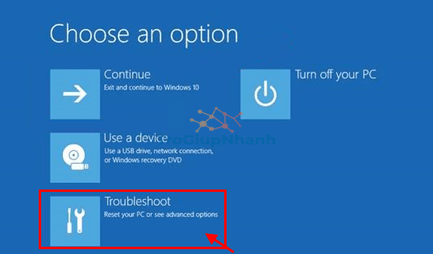
Bước 5. Trong cửa sổ Troubleshoot, bạn nhấp vào Advanced options.
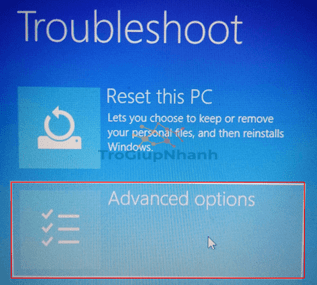
Bước 6. Trong cửa sổ Advanced options, bạn nhấp vào Startup Settings.
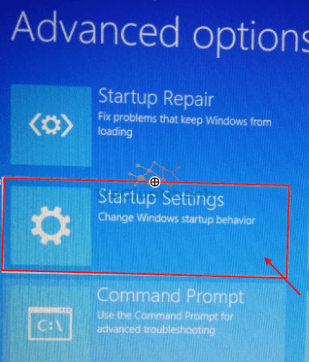
Bước 7. Bây giờ, bạn nhấp vào Restart để khởi động lại máy tính của bạn ở chế độ an toàn.
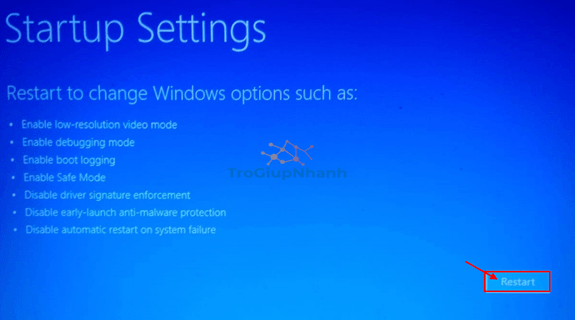
Bước 8. Tiếp theo, bạn sẽ được đưa tới màn hình cài đặt khởi động. Nhấn phím số 4 để vào chế độ Safe Mode.
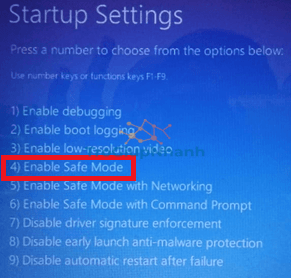
Trong Chế độ an toàn, nền màn hình của bạn sẽ có màu đen.
Bước 9. Nhấn phím Windows + R để khởi chạy Run.
Bước 10. Bây giờ, bạn sao chép và dán dòng này trong cửa sổ Run và nhấn Enter:
- C:WindowsSoftwareDistributionDownload
Lưu ý – Thay thế “C:” bằng ký tự ổ đĩa của ổ đĩa cài đặt Windows của bạn.
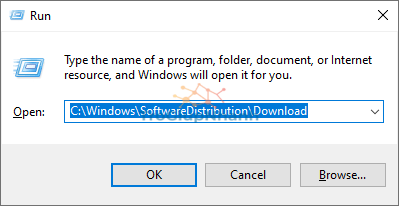
Thư mục Download sẽ được mở trong cửa sổ File Explorer.
Bước 11. Tiếp tục, bạn nhấn Ctrl + A để chọn tất cả nội dung của thư mục và sau đó nhấn Delete để làm trống thư mục SoftwareDistribution.
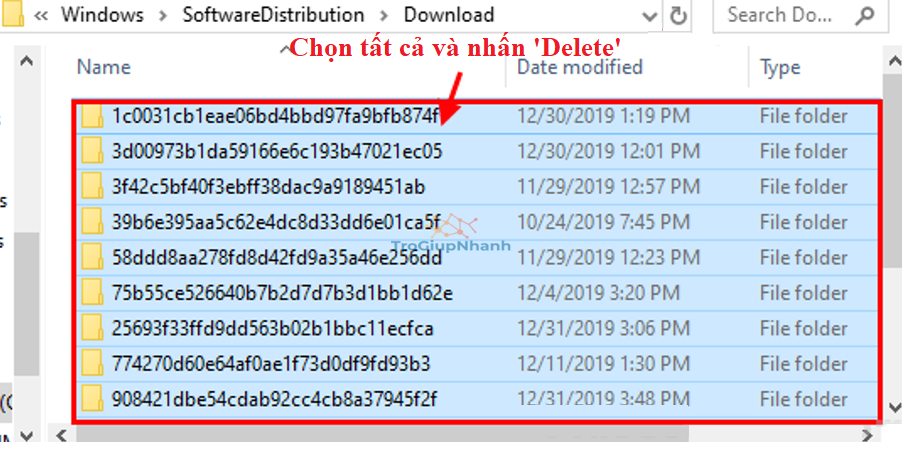
Cuối cùng, đóng cửa sổ File Explorer và khởi động lại máy tính của bạn. Nó sẽ khởi động ở chế độ bình thường.
Chạy Windows Update Troubleshooter
Chạy trình gỡ rối Windows Update sẽ phát hiện bất kỳ lỗi nào với quy trình cập nhật hệ thống trên máy tính của bạn.
Bước 1. Nhấp vào hộp Search bên cạnh menu Start (hoặc nhấn Win + S) và nhập Troubleshoot settings > sau đó nhấp vào kết quả tìm kiếm được.
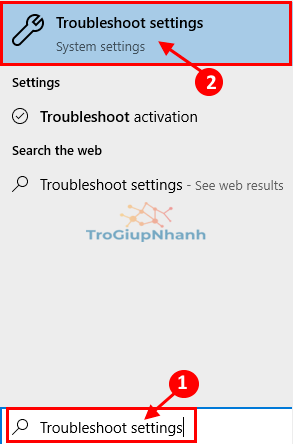
Bước 2. Tiếp theo, ở bên phải cửa sổ Cài đặt của bạn, cuộn xuống để tìm phần Get up and running.
Bạn nhấp vào Windows Update và sau đó chọn Run the troubleshooter.
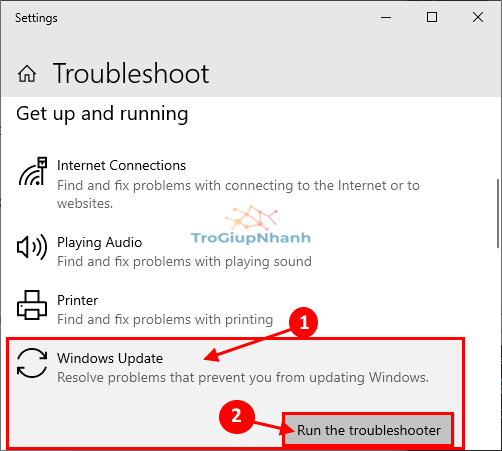
Bước 3. Làm theo hướng dẫn trên màn hình và để công cụ xác định sự cố.
Bây giờ, hãy nhấp vào Next.
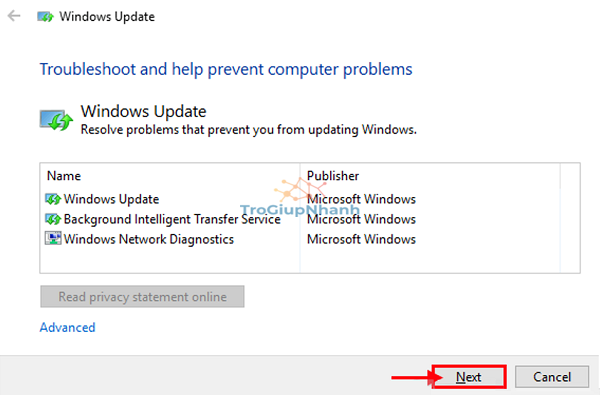
Quá trình này sẽ mất một khoảng thời gian.
Bước 4. Một lần nữa, bạn nhấp vào Next để áp dụng bản sửa lỗi.
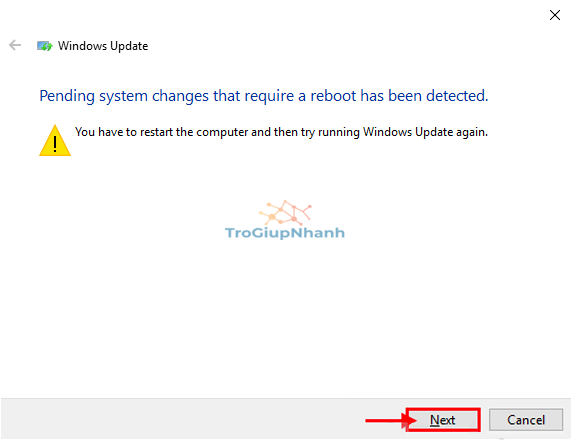
Khi quá trình khắc phục sự cố kết thúc, hãy đóng cửa sổ đang mở và khởi động lại máy tính của bạn.
Sự cố Windows Update sẽ được khắc phục.
Phần kết
Trên đây là 5 cách khắc phục lỗi treo cập nhật Windows 10 với thông báo Status: Pending Download. Hy vọng rằng bạn sẽ khắc phục được vấn đề nhanh chóng. Nếu bạn có cách sửa lỗi nào khác nữa, hãy chia sẻ ngay để mọi người được biết nhé.
Chúc các bạn sửa lỗi thành công!
Trogiupnhanh.com
