SƠ LƯỢC NỘI DUNG
Nếu tai nghe có dây của bạn không được PC chạy Windows 11 của bạn nhận dạng, thì bạn có thể làm theo các bước được cung cấp bên dưới
Kết nối tai nghe của bạn đúng cách
Nếu tai nghe không được kết nối đúng cách, bạn có thể gặp phải sự cố này. Trước tiên bạn nên đảm bảo rằng cáp được kết nối chính xác với PC của bạn. Nếu nó được kết nối thích hợp nhưng không hoạt động, hãy khởi động lại PC của bạn. Điều này có thể sẽ khắc phục được sự cố, nhưng nếu bạn vẫn gặp phải nó, bạn nên chuyển sang bước khắc phục sự cố tiếp theo trong bài viết này.
Chạy trình Troubleshoot
Bạn có thể chạy trình khắc phục sự cố âm thanh để khắc phục sự cố. Đối với điều này, hãy làm theo các bước dưới đây-
- Nhấn tổ hợp phím Windows + I để mở ứng dụng Cài đặt .
- Tại đây trong tab Hệ thống , hãy nhấp vào tùy chọn Khắc phục sự cố .
- Tiếp theo, nhấp vào tùy chọn Trình gỡ rối khác .
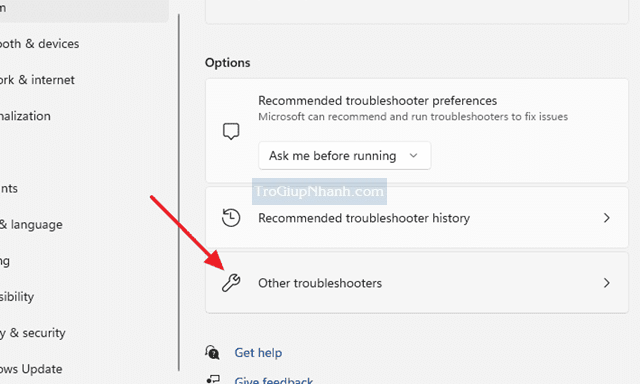
- Bây giờ, hãy tìm kiếm tùy chọn Playing Audio và nhấp vào nút Run bên cạnh nó.
- Sau khi hoàn tất, hãy khởi động lại PC của bạn để lưu các thay đổi và xem liệu bạn có còn gặp phải sự cố hay không.
Cập nhật driver âm thanh của bạn
Sự cố có thể phát sinh nếu trình điều khiển âm thanh của bạn không được cập nhật. Trong trường hợp đó, bạn cần phải cập nhật nó. Để cập nhật trình điều khiển âm thanh, hãy làm theo các bước dưới đây-
- Nhấn tổ hợp phím Windows + X , sau đó từ menu, nhấp vào tùy chọn Device Manage r và mở nó.
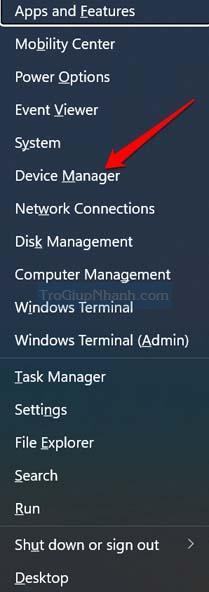
- Ở đó, mở rộng tùy chọn Đầu vào và đầu ra Âm thanh bằng cách nhấp đúp vào nó.
- Bấm chuột phải vào tai nghe của bạn, sau đó chọn Cập nhật trình điều khiển .
- Tại đó, nhấp vào Tìm kiếm trình điều khiển tự động . Thao tác này sẽ tự động cập nhật trình điều khiển âm thanh của bạn lên phiên bản mới nhất.
- Sau đó, khởi động lại PC và thử kết nối tai nghe có dây của bạn.
Đặt tai nghe làm đầu ra âm thanh mặc định
Bạn cũng có thể khắc phục sự cố này bằng cách đặt tai nghe làm đầu ra âm thanh mặc định. Để làm như vậy, hãy làm theo các bước dưới đây-
- Trên thanh tác vụ của bạn, nhấp chuột phải vào biểu tượng Âm thanh , sau đó nhấp vào Cài đặt âm thanh.
- Ở đó, trong phần đầu ra, hãy chọn Tai nghe của bạn .
- Bây giờ, hãy kiểm tra tai nghe của bạn xem chúng có hoạt động hay không.
Cập nhật Windows
Vấn đề này cũng có thể phát sinh do Windows đã lỗi thời. Hãy thử cập nhật Windows và sau đó xem liệu bạn có còn gặp phải sự cố hay không. Bạn có thể làm như vậy bằng cách làm theo các bước dưới đây-
- Nhấn tổ hợp phím Windows + I để mở Cài đặt.
- Đi tới phần Windows Update từ thanh bên trái.
- Bây giờ ở phía bên phải, nhấp vào Kiểm tra cập nhật.
- Tải xuống và cài đặt tất cả các bản cập nhật mà PC của bạn tìm thấy.
- Sau khi hoàn tất, hãy khởi động lại PC của bạn để áp dụng các thay đổi.
Sự kết luận
Trong bài viết này, chúng tôi đã thảo luận một số phương pháp để khắc phục sự cố Windows 11 không nhận dạng tai nghe có dây. Nếu bạn làm theo các phương pháp được mô tả ở trên, bạn có thể khắc phục sự cố mà bạn đang gặp phải với tai nghe có dây.
