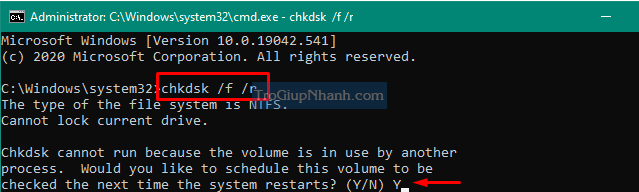SƠ LƯỢC NỘI DUNG
Tương như như lỗi màn hình xanh chết chóc trên Windows 10. Người sử dụng hệ điều hành Windows 11 cũng có thể gặp phải lỗi BSOD, màn hình đen chết chóc.
Mặc dù đều là lỗi BSOD giống nhau tuy nhiên nhà phát hành đã đổi phông nền từ xanh sang đen. Vậy nhưng vẫn xuất hiển biểu tượng khuông mặt buồn và kèm theo mã lỗi tương tự.
Nếu gần đây máy tính của bạn gặp phải lỗi này và đang cố gắng để sửa lỗi. Bài viết này Trogiupnhanh.com sẽ đưa ra vài giả thuyết về nguyên nhân và một số cách giải quyết lỗi màn hình đen Windows 11.
Nếu gần đây bạn gặp phải sự cố như vậy và đang tìm cách khắc phục sự cố trên PC chạy Windows 11 thì bài đăng này là dành cho bạn. Trong bài viết này, chúng ta sẽ thảo luận về nguyên nhân gây ra lỗi dừng trong Windows 11 và những cách có thể giải quyết lỗi màn hình đen chết chóc là gì.
Nguyên nhân gây ra lỗi màn hình đen chết chóc trên Windows 11?
Lỗi màn hình đen chết chóc thường xảy ra khi thiết bị của bạn gặp một hoặc nhiều nguyên nhân sau:
- Tệp hệ thống bị thiếu hoặc bị hỏng
- Các thành phần cập nhật bị hỏng
- Cài đặt ứng dụng bị lỗi
- Trình điều khiển (driver) thiết bị lỗi thời hoặc không tương thích
- Do Virus hoặc phần mềm độc hại
- Các vấn đề về phần cứng như – HDD hoặc RAM bị lỗi, sử dụng thiết bị ngoại vi có vấn đề
Sửa lỗi màn hình đen chết chóc (BSOD) trên Windows 11
Chắc chắn khi máy tính bị lỗi màn hình đen thì bạn sẽ không thể vào được giao diện Windows. Các bạn cần truy cập vào hệ điều hành bằng chế độ Safemode .
Xem hướng dẫn : Cách truy cập chế độ Safemode Windows
Gỡ thiết bị ngoại vi
Lỗi màn hình đen chủ yếu xảy ra khi có một số vấn đề với phần cứng bên trong hoặc bên ngoài. Vì vậy, trước khi áp dụng các cách dưới đây, hãy xóa tất cả các thiết bị như máy in, USB, Chuột & Bàn phím và khởi động lại máy tính.
Nếu BSOD xảy ra do một trong các thiết bị ngoại vi bị loại bỏ, máy tính của bạn có thể bắt đầu hoạt động bình thường.
Kiểm tra ổ đĩa
Windows 11 bao gồm một công cụ tuyệt vời có thể dễ dàng kiểm tra các ổ đĩa bên trong của nó xem có khả năng bị hỏng hay không.
Bước 1. Mở bảng Command Prompt ( CMD ) với quyền Run Administrator.
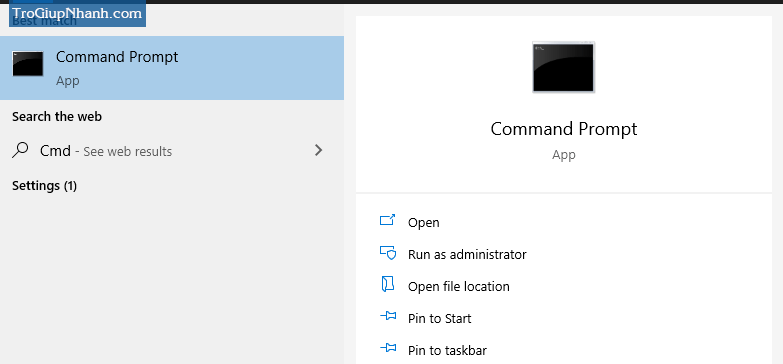
Bước 2. Nhập câu lệnh sau vào bảng đen command prompt : chkdsk C: /f /r /x . Ngay sau đó hãy nhấn Enter
Lưu ý: ‘CHKDSK’ là viết tắt của Disk Status khi kích hoạt. Các chữ cái phía trước của lệnh này có nghĩa bên dưới:
- C: Vị trí ổ đĩa gốc nơi Windows 11 được cài đặt. Nếu bạn đã cài đặt bản xem trước Windows 11 Insider trên một số ổ đĩa khác, hãy đặt chữ cái đó thay vì “C:”.
- f : Sửa các lỗi đã quét.
- r : Có nghĩa là tìm ra các vấn đề trong Đĩa.
- x : Viết tắt của việc chia nhỏ khối lượng đĩa để tăng cường quá trình phát hiện.
- Gõ “Y” và nhấn Enter để xác nhận quá trình quét khi hệ thống khởi động lại. Khởi động lại máy tính và quá trình quét đĩa bắt đầu ngay sau đó.
Quá trình này tốn nhiều thời gian, hãy đợi cho đến khi toàn bộ đĩa được quét bằng CHKDSK. Khi điều này kết thúc, bạn sẽ nhận được một báo cáo về tình trạng sức khỏe của ổ đĩa gốc của bạn. Tiện ích này sẽ khắc phục mọi sự cố có thể sửa chữa được hoặc đề xuất bạn mua một ổ cứng mới.
Kiểm tra tình trạng RAM
Lỗi màn hình đen đôi khi là do RAM trên máy tính của bạn bị trục trặc. Để kiểm tra tình trạng RAM của máy tính, bạn hãy thực hiện theo các bước sau đây nhé.
Bước 1. Nhấn Win + R để mở hộp thoại RUN. Nhập mdsched.exe và nhấn OK để khởi chạy Windows Memory Diagnostic
Tại đây, hãy chọn tùy chọn đầu tiên, tức là “ Restart now and check for problems (recommended)”.
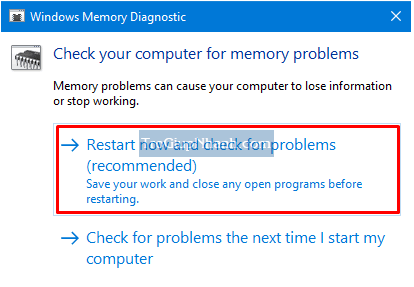
Bước 2. Khởi động lại máy tính và sau đó tính trình kiểm tra RAM sẽ bắt đầu. Sau khi chuẩn đoán xong bạn sẽ nhận được thông tin về tình trạng RAM.
Lưu ý : Trong trường hợp bạn không tìm thấy bất kỳ kết quả nào hoặc vô tình nhấp vào nút đóng, hãy truy cập Event Views để xem kết quả.
- Nhấn Win + X để khởi chạy trình Power và chọn Event Viewer
- Nhấn tiếp Windows Logs → System tiếp theo và bạn sẽ nhận được tệp MemoryDiagnostic mới nhất. Nếu không có vấn đề nào được đề cập trong báo cáo này, hãy yên tâm rằng RAM đang hoạt động hiệu quả trên thiết bị của bạn.
Trong trường hợp bạn tìm thấy một số vấn đề trên báo cáo, hãy tham khảo ý kiến của kỹ thuật viên và thay thế RAM.
Xem thêm : Cách lắp thêm RAM vào máy laptop, máy tính
Sử dụng công cụ kiểm tra tệp hệ thống
Công cụ SFC giúp nhận ra các tệp lõi bị thiếu hoặc bị hỏng và sửa chữa chúng. Do đó, hãy thử sử dụng nó một lần và kiểm tra xem điều này có giúp giải quyết lỗi BSOD của Windows 11 trên máy tính của bạn hay không nhé ?
Hướng dẫn : Cách sử dụng tiến trình quét hệ thống SFC
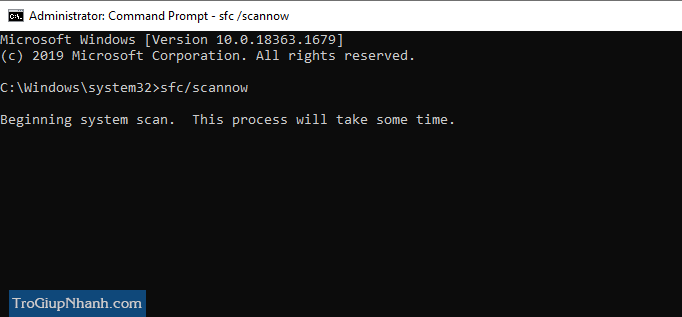
Thực hiện quét DISM
Trình kiểm tra tệp hệ thống (SFC) là một ứng dụng dòng lệnh quét các tệp hệ thống của bạn để tìm các lỗi có thể xảy ra và sửa chúng. Tuy nhiên, nó không thể làm được gì nhiều khi Windows 11 Image bị hỏng. Để khắc phục, bạn có thể sử dụng một công cụ khác có tên là “DISM”.
Bước 1. Mở chương trình Powershell với quyền Run Administrator.
Bước 2. Nhập câu lệnh phía dưới vào bảng Powershell.
DISM.exe /Online /Cleanup-image /Restorehealth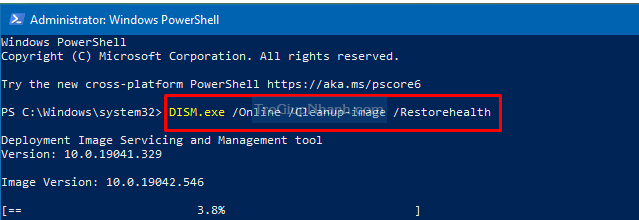
Chạy mã này sẽ tìm kiếm bất kỳ mã độc hại nào trên Windows 11 Image và sửa chúng (nếu công cụ tìm thấy bất kỳ mã độc hại nào). Tương tự như quá trình quét SFC, quá trình này cũng mất 15-20 phút để hoàn thành, vì vậy hãy kiên nhẫn chờ đợi.
Quét virus tổng thể cho máy tính
Nếu sau khi đã áp dụng các cách trên và vẫn chưa thể khắc phục lỗi màn hình đen Windows 11. Các bạn hãy thử tiến hành quét virus tổng thể trên máy tính nhé. Tiến trình quét nhanh hay chậm phụ thuộc vào số lượng dữ liệu có trên máy tính của bạn.
Cài đặt lại Windows
Cách cuối cùng và chắc chắn sẽ xử lý được lỗi màn hình đen Windows 11 đó là cài lại Windows. Bạn có thể backup lại dữ liệu của mình trước khi cài lại hệ điều hành. Sử dụng các công cụ hỗ trợ để ghost hay cài lại Windows.
Nếu bạn không thể tự mình làm được, lời khuyên của trogiupnhanh.com đó là mang máy ra các cơ sở sửa máy tính uy tín nhé =)).
Chúc các bạn thành công !
Trợ Giúp Nhanh – Trogiupnhanh.com