Bạn đã gặp trường hợp không thể mở Task Manager trong Windows 10 chưa? Dù bạn cố gắng mở nó theo cách thủ công hoặc bằng cách sử dụng các phím tắt, một thông báo lỗi “Task Manager Has Been Disabled By Your Administrator” sẽ hiển thị ra.
Rây khó chịu và ức chế nếu bạn đang cố gắng đóng các chương trình hoạt động sai. Hay đơn giản bạn đang cần kiểm tra chi tiết của các quy trình đang chạy trên máy tính. Trong bài viết này, Trợ Giúp Nhanh sẽ hướng dẫn bạn các giải pháp tốt nhất để sửa lỗi không mở được Task Manager trên Windows 10.
Nguyên nhân lỗi không mở được Task Manager
Windows Task Manager là một công cụ hữu ích mà bạn có thể sử dụng để kiểm tra tất cả các quy trình đang chạy trên PC. Những chương trình chạy sai hoặc bị treo bạn có thể tắt nó ngay lập tức nhờ Task Manager.
Bạn có thể truy cập nó bằng nhiều cách như nhấn Ctrl + Shift + Esc và chọn Task Manager. Bạn cũng có thể nhấn phím Windows + R và nhập taskmgr sau đó nhấn Enter .
Nguyên nhân không mở được Task Manager có thể là do chương trình Virus hoặc phần mềm gián điệp. Những phần mềm này đã cài cắm vào máy tính của bạn và nó đã vô hiệu hóa luôn cả tính năng Task Manager. Khi xuất hiện lỗi Task Manager Has Been Disabled By Your Administrator. Đồng nghĩa rằng những chương trình đó đã chiếm được quyền điều khiển.
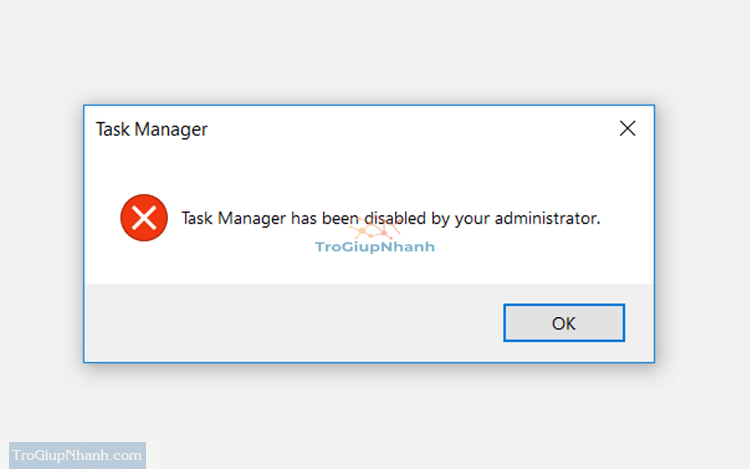
Vậy cách xử lý tình trang này ra sao, hãy cùng theo dõi bài viết sau đây.
Sửa lỗi Task Manager bằng Registry.
Bước 1. Sử dụng tổ hợp phím Windows + R, sau đó nhập Registry.
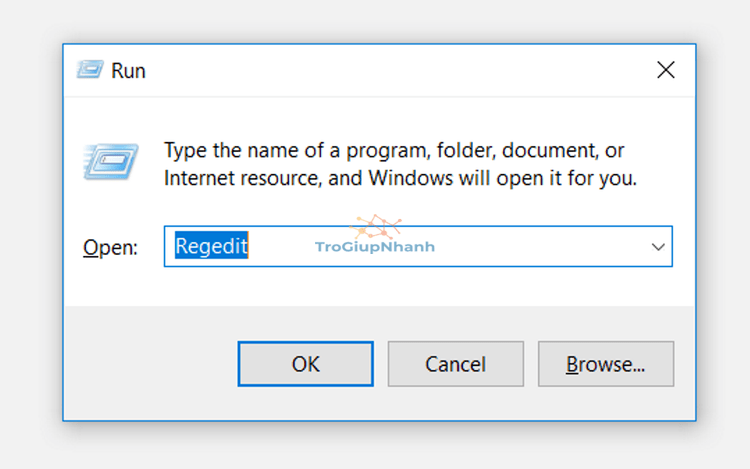
Bước 2. Điều hướng tới thư mục System theo đường dẫn sau
HKEY_CURRENT_USER> Phần mềm> Microsoft> Windows> CurrentVersion> Policies> System
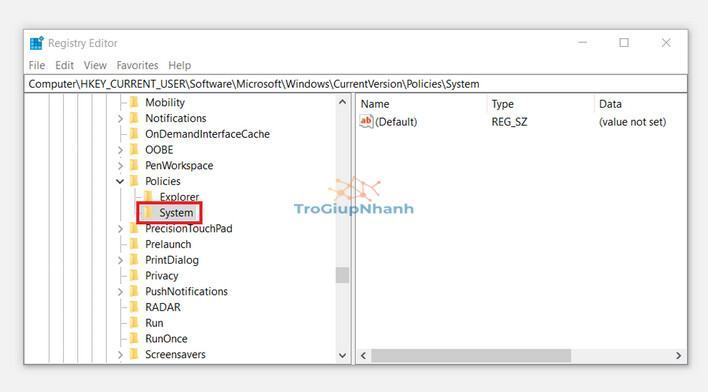
Nếu trong thư mục Policies không có thư mục System. Bạn hãy tạo nó ra bằng cách chuột phải vào Policies ► New ► Key ► Nhập tên System.
Bước 3. Trong thu mục System, click chuột phải vào vùng trống sau đó chọn New → DWORD (32-bit) Value → Nhập tên DisableTaskMgr
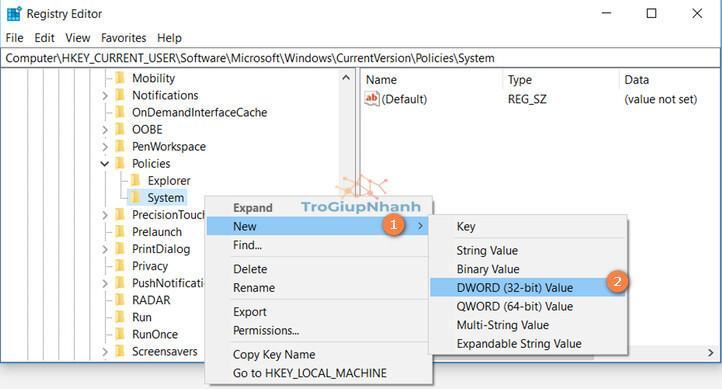
Bước 4. Nhấp đúp vào giá trị DisableTaskMgr vừa tạo, trong mục Value Data hãy nhập số 0 vào đó và nhấn OK.
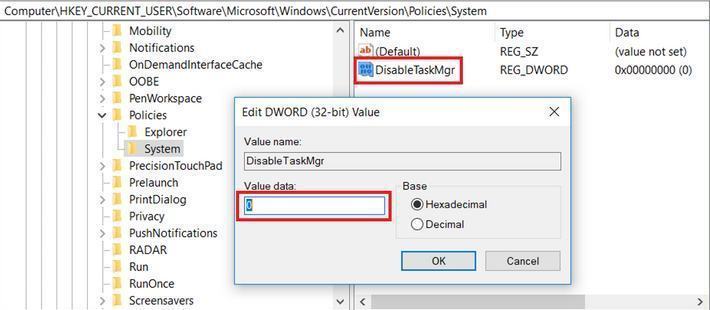
Cuối cùng hãy khởi động lại máy tính, sau đó thử mở lại trình Task Manager xem đã hoạt động tốt chưa nhé.
Sửa lỗi Task Manager bằng file Registry.
Về cách thức hoạt động làm việc của cách này thì tương tự cách trên. Tuy nhiên thay vì bạn phải truy cập trực tiếp vào từng thư mục thì chỉ cần tạo file và chạy đúp chuột là xong.
Windows Registry Editor Version 5.00
[HKEY_CURRENT_USERSoftwareMicrosoftWindowsCurrentVersionPoliciesSystem]
"DisableTaskMgr" =dword:00000000Bước 1. Các bạn hãy mở Notepad của Windows và dán nội dung phía trên vào. Tiếp đến lưu với đuôi file .reg.
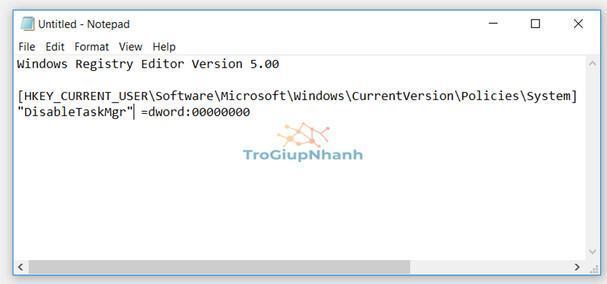
Bước 2. Sau khi lưu xong hãy nhấn chuột phải vào file đó và chọn Run Administrator để chạy. Tiến trình sẽ mất khoảng 3 giây để thực hiện.
Hãy khởi động lại máy tính và sau đó mở lại trình Task Manager nhé.
Chúc các bạn thành công.
Trợ Giúp Nhanh
