SƠ LƯỢC NỘI DUNG
Zoom là gì ?
Zoom là một nền tảng ứng dụng trực tuyến đang có số lượng người sử dụng hàng đầu trên thê giới. Đây là một phần mềm chương trình giúp kết nối các cuộc họp, các hội nghị trực tuyến dù ở bất kỳ khoảng cách nào.
Tại Việt Nam thì nhu cầu học, làm việc trực tuyến hay làm việc tại nhà ( WFH) đã trở nên phổ biến. Chính vì lý do này nên số lượng người cài đặt và sử dụng Zoom trở nên tăng đột biến.
Tình hình dịch bệnh căng thẳng tại Việt Nam đã khiến cho việc học tập và làm việc trực tiếp gặp nhiều khó khăn. Với mục tiêu vẫn cần phải giữ vững chất lượng làm việc và học tập nên rất nhiều trường học, công ty đã tổ chức cho mọi người sử dụng ứng dụng trực tuyến Zoom.
Cách cài đặt phần mềm Zoom chi tiết
Nếu đơn thuần bạn chỉ muốn tham gia một cuộc học thì bạn sẽ không cần phải cài đặt phần mềm Zoom. Nếu bạn muốn mọi thứ hoạt động ổn định hơn thì nên cài đặt phần mềm vào máy tính . Các bước chi tiết sẽ được hướng dẫn cụ thể như sau :
Bước 1. Truy cập vào địa chỉ trang chủ của Zoom (Zoom.us/download). Tiếp đến các bạn nhấn vào biểu tượng Download như hình phía dưới để tải bộ cài về máy.
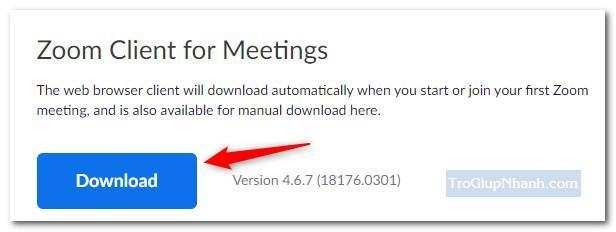
Bước 2. Sau khi tải xong các bạn sẽ thấy bộ cài xuất hiện ở dưới góc trái màn hình như này. Nhấn đúp chuột vào đó để bắt đầu chạy tiến trình cài đặt Zoom.
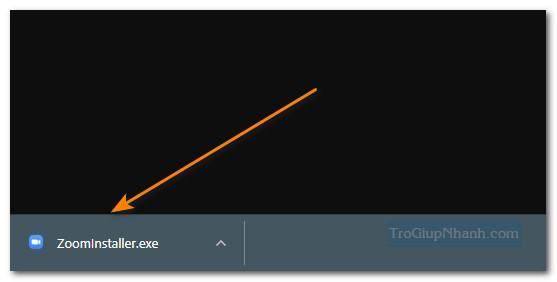
Bước 3. Tiến trình cài đặt sẽ diễn ra khá nhanh, chỉ mất khoảng 15 giây. Ngay sau đó thì chương trình chính của Zoom sẽ hiển thị ra như hình ảnh dưới đây.
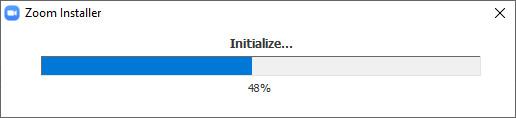
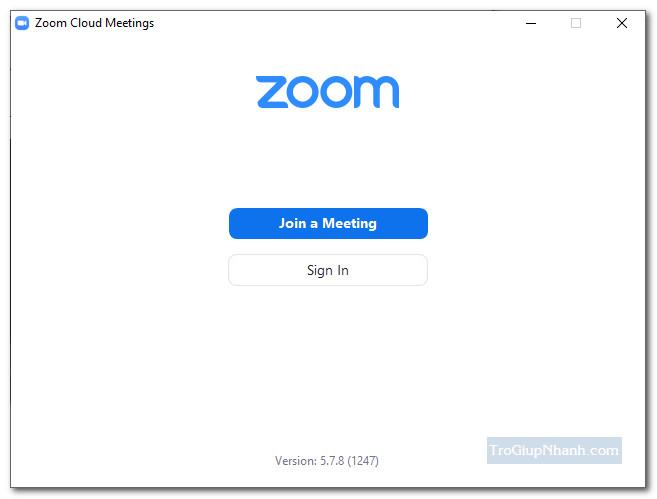
Đến bước này thì tiến trình cài đặt Zoom đã hoàn tất. Còn về cách sử dụng các bạn hãy xem tiếp các hướng dẫn dưới đây.
Cách sử dụng Zoom để học trực tuyến, làm việc tại nhà
Tham gia phòng họp Zoom nhanh không cần tài khoản
Sau khi đã cài đặt xong Zoom như các bước ở trên. Nếu bạn nào muốn tham gia vào phòng họp mà bạn của bạn đã tạo thì hãy nhấn vào Join A Meeting. Bạn có thể không cần phải đăng ký tài khoản vẫn có thể tham gia phòng họp nhé.
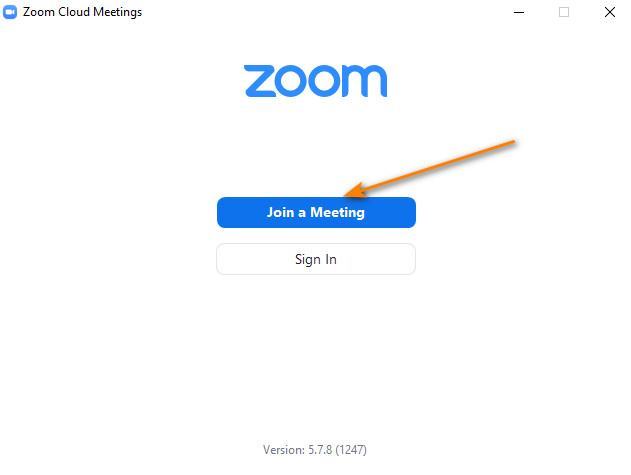
Bước tiếp theo các bạn chỉ việc nhập ID phòng họp mà bạn nhận được và đặt tên người dùng sao cho phù hợp. Nhấn Join để vào phòng họp ngay lập tức. ( Lưu ý : Mục tên các bạn nên để theo tên thật của chính mình để mọi người có thể dễ dàng nhận ra hơn )
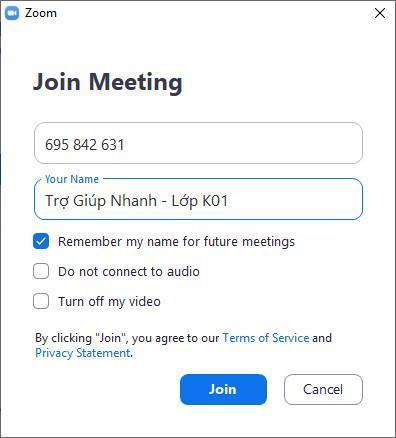
Một số các tuỳ chọn có thể bạn cần biết :
- Remember my name for future meetings : Tích vào mục này nếu bạn muốn lưu tên của mình ở các cuộc họp tiếp theo.
- Do not connect to audio : Lựa chọn mục này để tắt kết nối âm thanh
- Turn off my video : Lựa chọn mục này để tắt hình ảnh trực tuyến của bạn.
Sau khi đã lựa chọn xong các tuỳ chọn thì nhấn Join để tham gia phòng họp nhé.
Cách tham gia phòng họp Zoom bằng cách đăng nhập tài khoản
Bạn hoàn toàn có thể sử dụng cách trên để tham gia phòng họp, tuy nhiên các thông tin của bạn sẽ không được đồng bộ chi tiết. Đặc biệt bạn sẽ không thể tạo phòng họp để có thể mời người khác vào phòng họp của mình tạo ra được. Do đó các bạn nên đăng nhập tài khoản để có thể sử dụng đủ các chức năng.
Bạn nên đăng nhập tài khoản của mình vào ứng dụng Zoom. Nhấn vào Sign In để đi tới bước đăng nhập bằng Facebook hoặc Google.
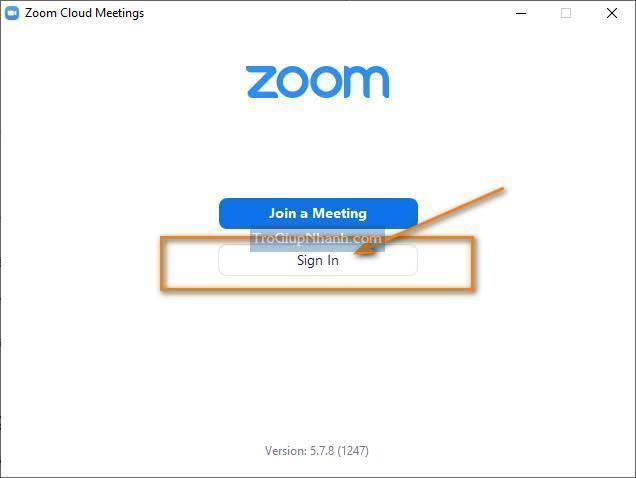
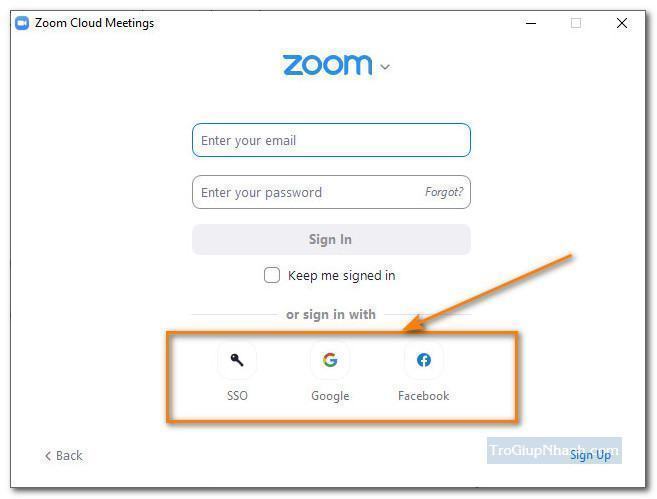
Tài khoản Facebook hay Google là một trong những tài khoản phổ biến mà có thể ai cũng có. Vậy nên hãy lựa chọn phương thức đăng nhập tiện dùng nhất nhé.
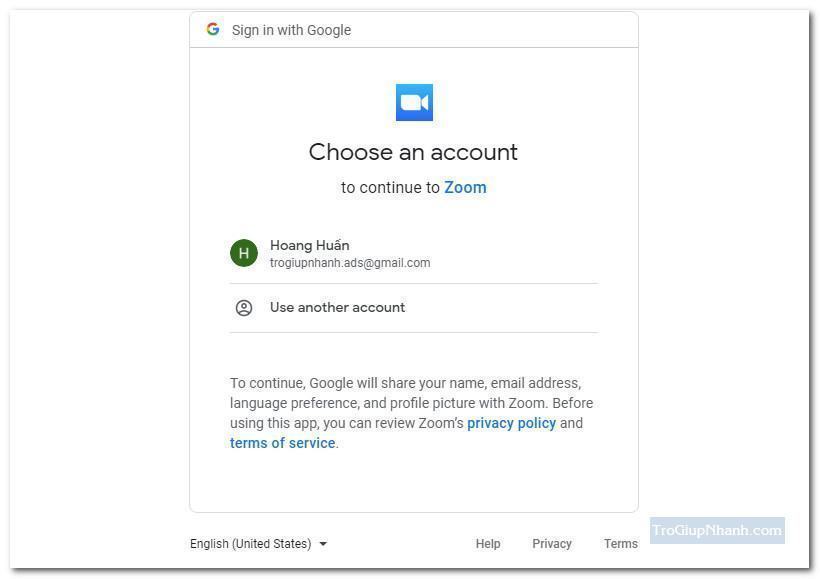
Trong trường hợp không có tài khoản Google hay Facebook thì hãy nhấn vào Sign Up để đăng ký tài khoản Zoom mới.
Khi nhấn vào bạn sẽ được dẫn tới một trang nhập các thông tin cho tài khoản mới. Điền các thông tin đầy đủ và quay lại Zoom để đăng nhập tài khoản.
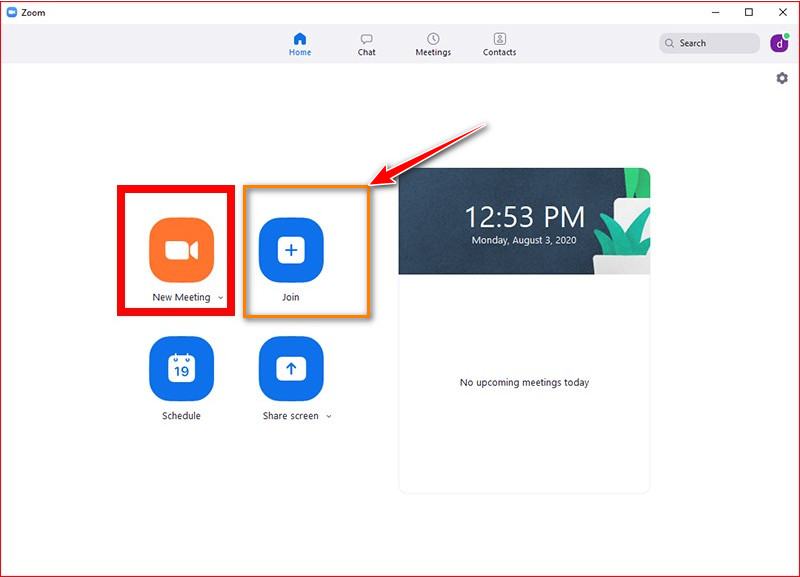
Khi đã hoàn tất đăng nhập thì giao diện bên trong sẽ có nhiều tính năng hơn. Để tham gia phòng họp ngay thì ấn vào Join và thực hiện bước nhập ID và tên tương tự như ở trên. Chúc các bạn thành công với hướng dẫn này và hy vọng bạn sẽ có kết quả tốt trong cuộc họp.
Trợ Giúp Nhanh – Trogiupnhanh.com
