SƠ LƯỢC NỘI DUNG
Vấn đề laptop không vào được Windows rất đa dạng. Có những cái khi bật lên chỉ hiện cửa sổ loading hàng tiếng đồng hồ mà không vào được tới Desktop. Cũng có trường hợp vào luôn bios mà không vào được hệ điều hành. Cũng có những ứng dụng luôn hiển thị tùy chọn sửa chữa các cửa sổ hoặc thậm chí là màn hình đen. Sự cố này có thể xảy ra ở tất cả các phiên bản Windows, đặc biệt là Windows 7, 8 và 10.
Vì rất đa dạng nên tất nhiên vấn đề này cũng có nhiều nguyên nhân và cách khắc phục khác nhau. Hãy cùng Trogiupnhanh.com tìm hiểu nhé.
Tại sao laptop không vào được Windows?
- Quá trình cập nhật Windows không thành công hoặc không đầy đủ . Nguyên nhân này là phổ biến nhất.
- Hệ thống Windows bị hỏng do các tệp bị xóa, cấu hình sai hoặc vi rút . Thường được đánh dấu bằng sự xuất hiện của các cửa sổ sửa chữa khi khởi động.
- Cài đặt các ứng dụng khởi động rất nặng hoặc không phù hợp với thông số kỹ thuật của máy tính xách tay . Tương tự như lần đầu tiên, được đánh dấu bằng cách tải các cửa sổ liên tục.
- Ổ cứng có vấn đề . Các thành phần xấu của đĩa cứng có thể khiến Windows luôn khởi động lại khi khởi động. Đôi khi cũng giống như nguyên nhân đầu tiên, hệ thống sẽ tải liên tục mà không dừng lại. Ngoài các thành phần xấu, ổ cứng không được phát hiện cũng có thể gây ra sự cố này. Được đánh dấu bằng thông báo lỗi không phát hiện đĩa khởi động .
- RAM và phần cứng có vấn đề khác . Thông thường, nếu phần cứng có vấn đề, máy tính xách tay sẽ chuyển sang màu đen trắng và không có bất kỳ hiển thị nào.
- Cấu hình BIOS không chính xác . Đặc biệt là ở phần cấu hình loại ổ cứng giữa AHCI và IDE hay UEFI và legacy.
Sau đây là cách xử lý khi máy tính, laptop không vào được Windows 7, 8, 10, 11.
Khởi động lại máy tính xách tay
Bước đầu tiên bạn có thể thử là khởi động lại máy tính xách tay hoặc máy tính của mình. Nhấn nút nguồn trong 10 giây hoặc cho đến khi máy tính tắt. Sau đó bật lại máy tính xách tay của bạn.
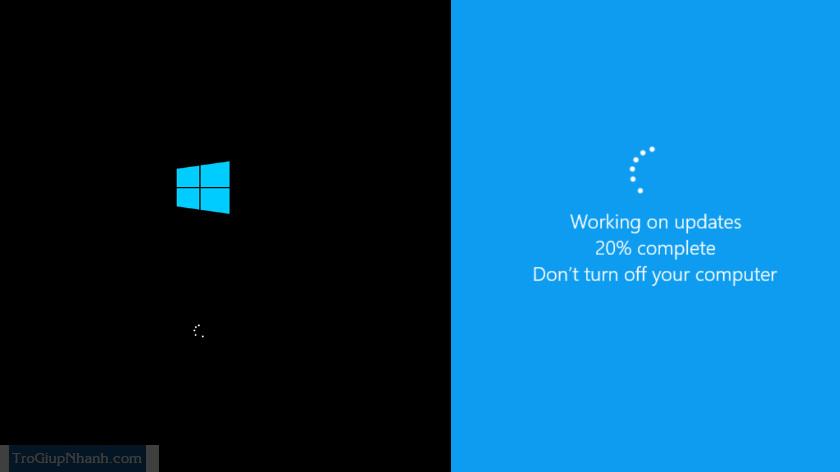
Đôi khi hệ thống gặp sự cố tạm thời do mất điện, tắt máy không hoàn toàn hoặc thay đổi phần cứng. Vấn đề này thường được giải quyết bằng cách khởi động lại máy tính xách tay. Nếu không hoạt động, hãy thử phương pháp tiếp theo.
Chạy trình sửa chữa khởi động
Đối với người dùng Windows 10, khi vào Windows nhiều lần không được sẽ xuất hiện màn hình xanh Automatic Repair . Có nhiều lựa chọn mà chúng ta có thể thử. Điều đơn giản nhất là sử dụng menu Startup Repair . Đối với người dùng Windows 7 hoặc không có màn hình Startup Repair, vui lòng bỏ qua phương pháp 2 và chuyển trực tiếp đến phương pháp 3.
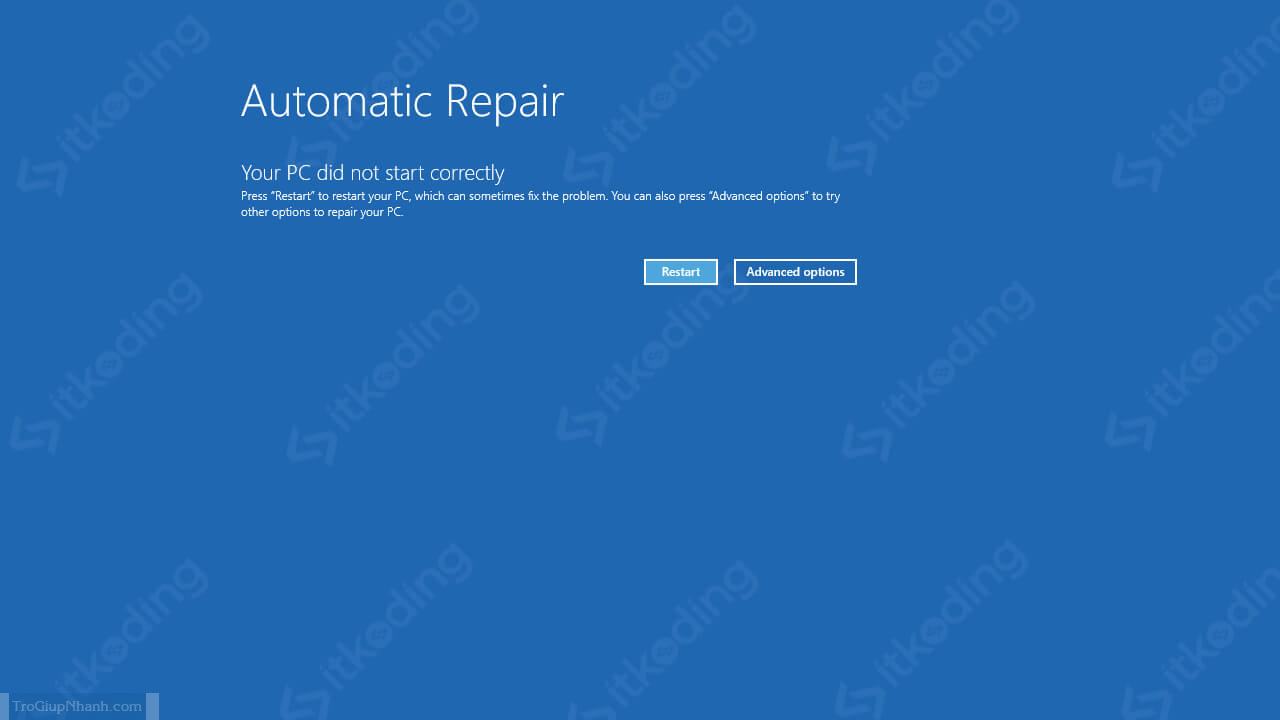
Nhấp vàoAdvanced options → Sau đó nhấp vào Troubleshoot > Nhấp vào Advanced options rồi nhấp vào Startup repair . Sau đó, hệ thống sẽ cố gắng khắc phục các sự cố khởi động mà không phá hủy các tệp trên máy tính xách tay.
Nếu Startup Repair thành công, hệ thống sẽ tự động khởi động lại. Tuy nhiên, nếu không thành công hoặc quá trình sửa chữa khởi động mất quá nhiều thời gian, hơn 1 giờ, hãy thử gỡ cài đặt bản cập nhật.
Nhấp vào Advanced options > Troubleshoot > Advanced options > Uninstall Updates > Uninstall latest quality update > uninstall quality update. Nếu thành công, hãy thử khởi động lại máy tính
Nếu vẫn không thành công, hãy thử gỡ cài đặt ứng dụng cuối cùng được cài đặt qua chế độ an toàn theo phương pháp tiếp theo.
Xóa ứng dụng khỏi Chế độ an toàn
Người dùng Windows 7 có thể vào chế độ an toàn bằng cách khởi động lại máy tính xách tay hoặc PC của họ, sau đó nhấn nhanh F8 liên tục. Đối với người dùng Windows 10, vui lòng đọc phương pháp trong bài viết cách vào chế độ an toàn của Windows 10 .
Sau khi vào chế độ an toàn, hãy mở Bảng điều khiển rồi gỡ cài đặt ứng dụng mà chúng tôi đã cài đặt lần cuối. Sau đó khởi động lại máy tính xách tay hoặc PC của bạn.
Nếu nó vẫn không thành công hoặc không thể vào chế độ an toàn, hãy làm theo phương pháp tiếp theo, thử kiểm tra cấu hình BIOS.
Thay đổi Chế độ SATA hoặc lựa chọn hệ điều hành trong BIOS
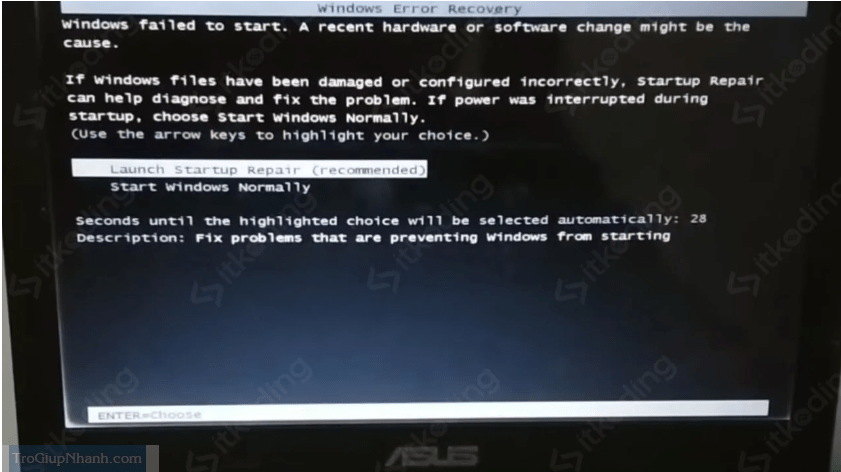
Chọn sai chế độ SATA hoặc OS trong BIOS thường dẫn đến sự cố này.
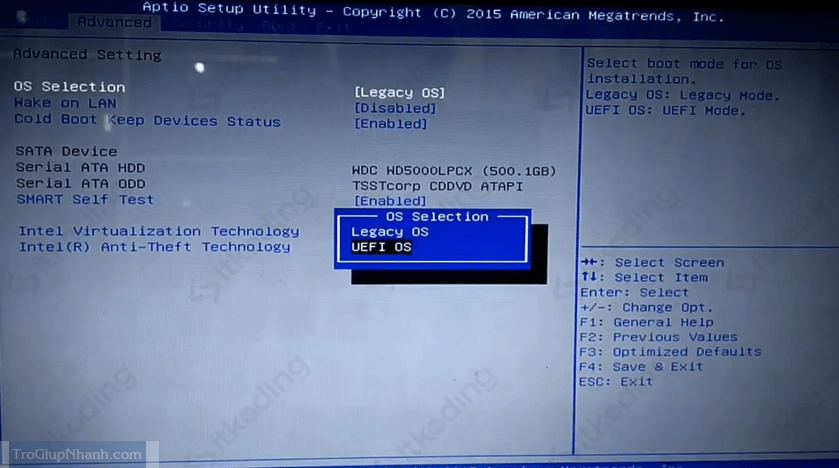
Khởi động lại máy tính xách tay của bạn sau đó vào BIOS bằng cách nhấn phím ESC hoặc F2 hoặc một phím khác tùy theo BIOS của bạn.
Sau đó, hãy tìm Cấu hình SATA hoặc OS Selection , thường trong tab Advanced . Nếu trước đây là IDE thì chuyển sang AHCI hoặc ngược lại. Nếu trước đây là UEFI OS thì chuyển sang Legacy OS hoặc ngược lại. Lưu các thay đổi bằng cách nhấn phím F10. Sau đó hệ thống sẽ được khởi động lại.
Nếu vẫn bị lỗi thì vấn đề không nằm ở cấu hình BIOS. Vui lòng khôi phục cài đặt BIOS như cấu hình trước đó. Sau đó làm phương pháp tiếp theo.
Cài đặt lại Laptop
Vì các phương pháp trước đó không thành công nên bước phần mềm cuối cùng là cài đặt lại HĐH. Vui lòng đọc hướng dẫn bằng văn bản của tôi về cách cài đặt Windows 7 , cài đặt Windows 8 hoặc cài đặt Windows 10 . Tùy chỉnh với hệ điều hành hiện tại của bạn.
Kiểm tra ổ cứng và RAM
Nếu cài đặt lại vẫn không thành công thì vấn đề là phần cứng. Phần cứng hay gặp trục trặc nhất là ổ cứng và RAM.
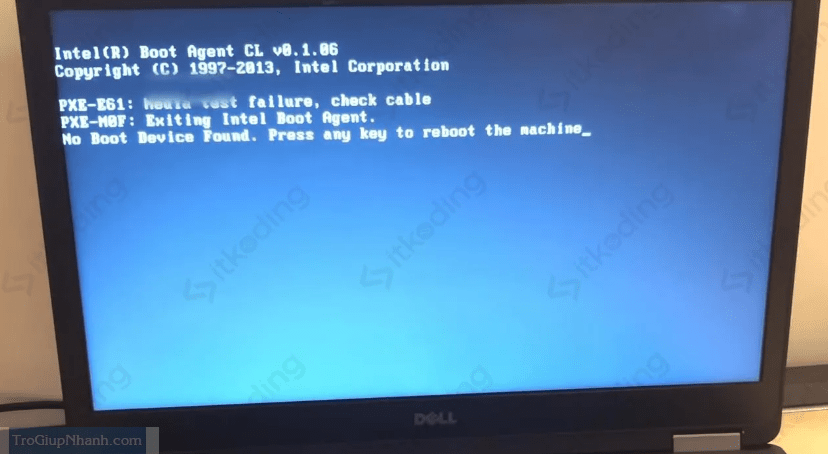
Nếu máy tính xách tay vẫn có thể vào BIOS, có thể RAM không phải là vấn đề. Chúng ta cũng có thể kiểm tra RAM trong BIOS. Khi vào BIOS, thông tin RAM thường xuất hiện ngay dưới dạng dung lượng RAM đang sử dụng. Nếu nó hiển thị theo dung lượng RAM của bạn thì vấn đề không phải ở RAM.
Nhưng để kiểm tra đĩa cứng thì khó hơn một chút. Ta phải kiểm tra xem ổ cứng có bị bad sector không. Phương pháp này có thể được đọc trong bài viết về sửa chữa các thành phần xấu của đĩa cứng . Sau khi kiểm tra và khắc phục thành công, vấn đề này sẽ được giải quyết. Nhưng nếu không, thì bạn nên sử dụng ổ cứng mới và tốt hơn nữa là sử dụng ổ SSD.
Phần kết
Laptop không vào được Windows là một vấn đề khá phức tạp. Có nhiều thứ có thể gây ra vấn đề này. Vì vậy, chúng ta phải cố gắng phân tích nguyên nhân của vấn đề và giải quyết từng vấn đề một.
