SƠ LƯỢC NỘI DUNG
Hóa ra đằng sau vẻ ngoài siêu sang chảnh đó hóa ra Windows 10 lại là một trong những cửa sổ ngốn bộ nhớ máy tính nhất.
Rất nhiều yếu tố sẽ ảnh hưởng khiến Windows 10 chậm, bắt đầu từ khả năng tương thích của phần cứng, lỗi, phần mềm độc hại hoặc virus có thể làm hỏng phần cứng. Theo ý kiến của mình, vấn đề bảo mật được tìm thấy trong một số phiên bản của chính Windows.
Trong thời đại ngày nay, tất cả phần cứng ‘cổ lỗ sĩ’ sẽ luôn được thay thế bằng những phần cứng hiệu suất cao hơn, và tất nhiên, bạn bắt buộc phải nâng cấp PC của mình, chẳng hạn như các trò chơi luôn cập nhật để nó buộc bạn phải thay thế phần cứng của PC.
Tuy nhiên, nếu bạn có thông số kỹ thuật máy tính thấp, bạn cũng có thể sử dụng phương pháp này để tăng tốc độ cho Windows 10. Việc này sẽ giúp cho máy tính laptop của bạn cải thiện hiệu suất sử dụng tránh được tình trạng giật lag.
Tắt ứng dụng khởi động cùng Windows
Ở trong 1 bài viết khác, Trợ Giúp Nhanh đã trình bày rất chi tiết về cách tắt các ứng dụng khởi đồng cùng Windows. Các bạn vui lòng đọc lại bài viết trên giúp mình để nắm rõ hơn về cách làm này nhé.
Gỡ bỏ các ứng dụng không cần thiết
Mặc định của Windows có khá nhiều các chương trình, tuy nhiên nó không thật sự phù hợp với cấu hình máy tính của bạn. Đơn giản hơn nó không phục vụ nhu cầu của bạn, vậy nên bạn có thể gỡ chúng đi cho nhẹ máy nếu có thể.
Cách làm như sau :
Bước 1. Mở Settings của Windows và đi tới mục Apps.
Bước 2. Tìm tới ứng dụng không cần thiết và nhấn chuột phải vào nó chọn Uninstall.
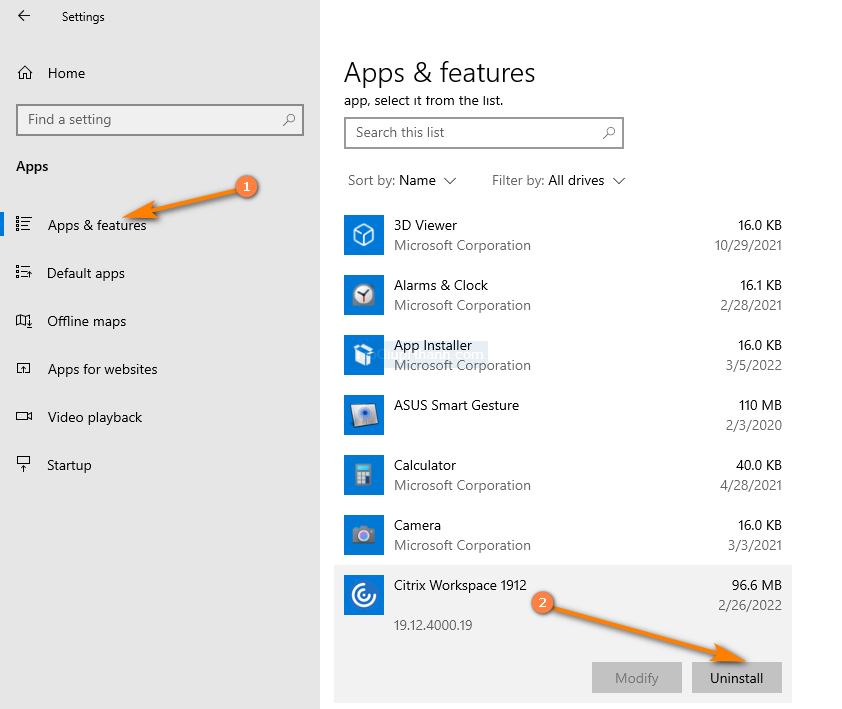
Dọn dẹp ổ đĩa Windows
Chúng ta sẽ cần thực hiện công việc này để cải thiện hiệu suất của laptop nói chung và windows nói riêng. Hãy theo chân bài viết sau đây để có thể tăng tốc cho Windows của bạn.
Nâng cấp Drive
Một trong nhiều cách để tăng tốc Windows 10 là nâng cấp ổ đĩa nếu bạn có một máy tính cũ. Trong thời đại ngày nay, các ổ đĩa thường được sử dụng để tăng tốc hiệu suất của Windows 10 đang sử dụng Solid-State Drive hay thường được gọi là SSD.
Bản thân SSD đã có một công nghệ có tốc độ truy xuất dữ liệu rất cao. Thiết bị SSD này thường được trang bị pin bên trong và hệ thống lưu trữ dữ liệu dự phòng.
Kiểm tra phần mềm độc hại
Đôi khi, nguyên nhân khiến thiết bị của bạn bị chậm không chỉ do Windows 10 hoặc ứng dụng của nó. Có thể có phần mềm độc hại / vi rút xâm nhập vào thiết bị của bạn.
Một số ứng dụng có thể nguy hiểm như vi rút, phần mềm gián điệp, phần mềm quảng cáo hoặc những ứng dụng khác có thể ăn bộ xử lý, bộ nhớ, tài nguyên đĩa, khiến thiết bị của bạn trở nên vô dụng.
Cách hiệu quả nhất để đối phó với vi rút hoặc phần mềm độc hại khác là thực hiện cập nhật chống phần mềm độc hại hoặc phần mềm chống vi rút mà bạn sử dụng.
Cách tiến hành quét phần mềm độc hại sử dụng chương trình có sẵn trên Windows.
Bước 1. Mở chương trình Windows Defender Security Center.
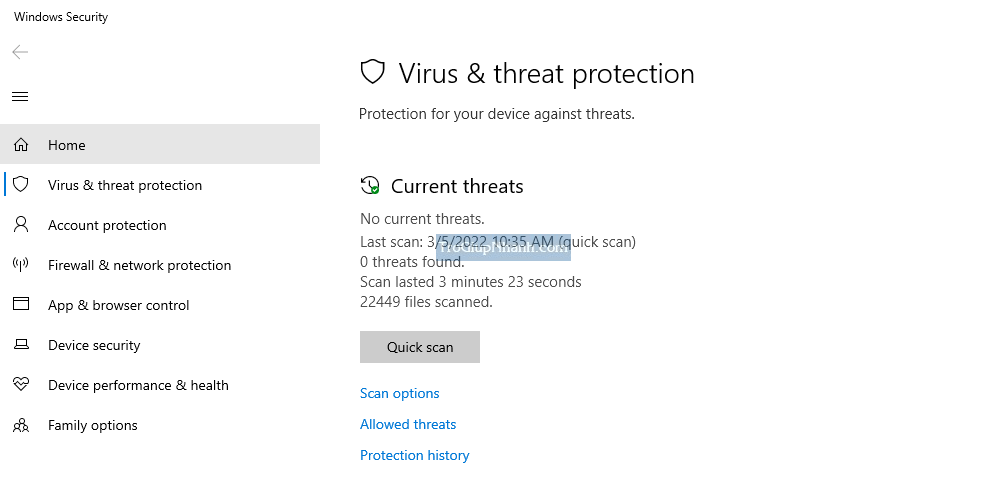
Bước 2. Nhấn vào Quick Scan để hệ thống tiến hành Scan ( quét ) các chương trình độc hại.
Máy tính của bạn sẽ tự động quét tất cả dữ liệu có trên máy tính của bạn. Bạn cũng có thể sử dụng các ứng dụng chống vi-rút khác như Smadav, NOD32, Norton hoặc các ứng dụng khác.
Cài đặt các bản cập nhật Windows
Đôi khi do bản cập nhật Windows từ nhà phát hành không thật sự phù hợp với cấu hình máy của bạn. Giải pháp bạn cần phải làm đó chính là cập nhật bản Windows cho phù hợp hơn.
Cách cập nhật rất đơn giản bạn chỉ cần kết nối mạng internet cho máy tính. Sau đó tiến hành truy cập vào Windows Security và tiến hành nhấn Check For Updates.
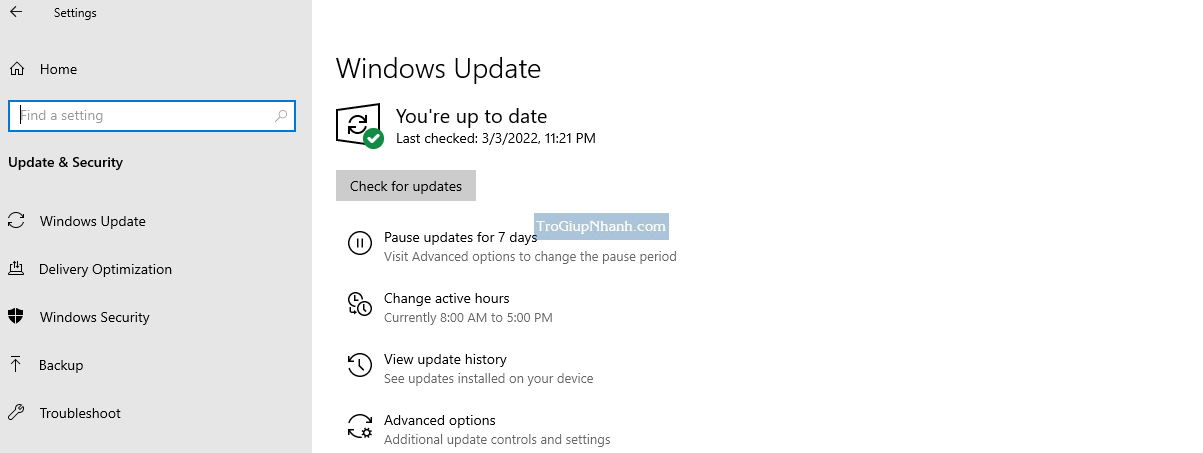
Tắt chỉ mục tìm kiếm
Mặc dù tìm kiếm là một trong những tính năng quan trọng nhất trong Windows 10, phần chỉ mục này tạm thời chiếm nhiều tài nguyên hệ thống và có thể ảnh hưởng đến hiệu suất trên các thiết bị cấp thấp hoặc cấp thấp.
Bạn có thể tắt tính năng lập chỉ mục trên Windows 10:
- Mở Start Windows .
- Nhập và tìm kiếm Indexing Options và nhấp vào kết quả trên cùng.
- Nhấn nút Modify ở bên trái.
- Nhấp vào Show all locations bên dưới bên trái.
- Xóa danh sách kiểm tra đã chọn.
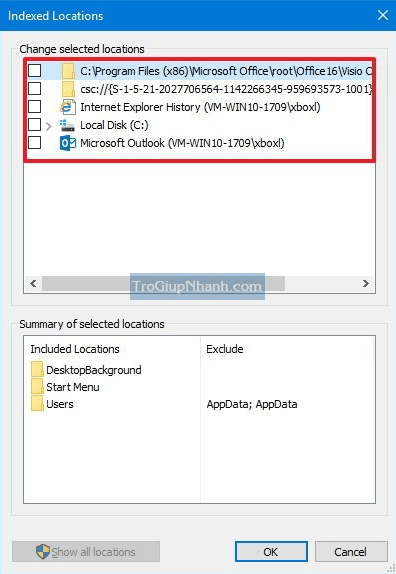
Nâng cấp bộ nhớ RAM
Có lẽ đây là một trong những phương pháp hiệu quả và được nhiều người biết đến. RAM chắc chắn có thể tăng tốc Windows 10 của bạn, đặc biệt là đối với những bạn thích duyệt và mở nhiều tab có trong trình duyệt. Bạn có thể xem bài viết mà Trợ Giúp Nhanh đã viết về cách lắp thêm RAM cho laptop.
Dùng công cụ sữa chữa Windows
Sử dụng DISM
Để sử dụng DISM nhằm cải thiện hiệu suất của Windows 10, hãy làm như sau:
- Nhấp vào Start Windows
- Tìm kiếm và nhập CMD, trong tìm kiếm, nhấp chuột phải vào CMD, sau đó chọn Run as Administrator .
- Khi DISM/Online/Cleanup-image/Restorehealth tại dấu nhắc lệnh.
- Sau đó nhấn phím Enter
Sử dụng SFC
- Nhấp vào Start Windows
- Tìm kiếm và nhập CMD , trong tìm kiếm, nhấp chuột phải vào CMD, sau đó chọn Run as Administrator .
- Khi SFC/scannow tại dấu nhắc lệnh.
- Sau đó nhấn phím Enter
