Thông thường lỗi này thường tự phát sinh trên Windows 7. Nguyên nhân có thể là do các bản cập nhật Windows được cài đặt vào đã làm thay đổi các thay đổi các thông số không tương thích. Tuy nhiên, lỗi này cũng đã xuất hiện tương tự trên Windows 10. Cũng có một vài lý do khác do yếu tố chủ quan từ người dùng. Thế nhưng dù nguyên nhân gì đi nữa thì lỗi không thể remote desktop được quả thực rất khó chịu.
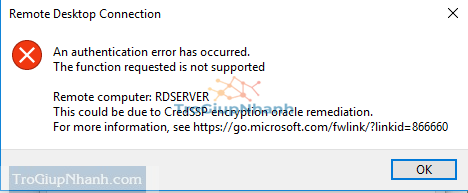
Lỗi Remote Authentication error has occurred gây rất nhiều khó khăn trong việc làm việc từ xa.
Tắt tính năng xác thực cấp độ mạng
Khi bạn gặp lỗi không thể Remote desktop được thì dù là mã lỗi gì đi nữa. Bạn cũng sẽ cần kiểm tra công đoạn này đầu tiên.
Bước 1. Nhấn tổ hợp phím Windows + I và sau đó gõ Remote vào khung tìm kiếm. Tiếm đến hãy chọn đến tính năng Network Level Authentication for Remote Desktop Connections.
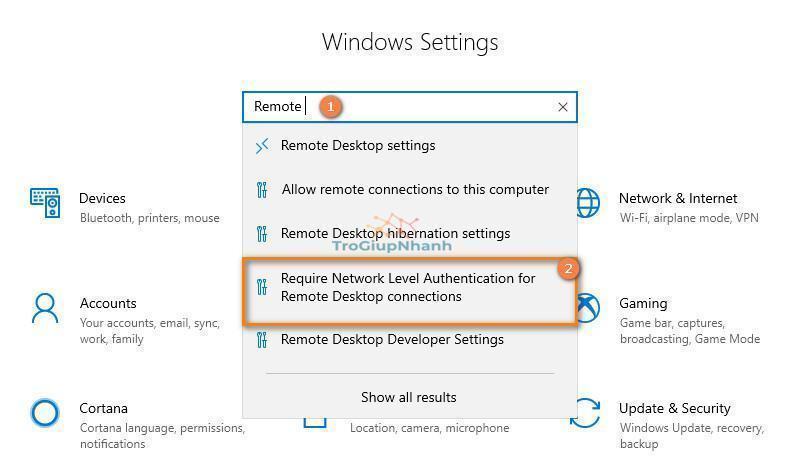
Bước 2. Cửa sổ Remote Desktop xuất hiện, các bạn hãy nhấn vào Show Settings để đi đến bảng cài đặt chính.
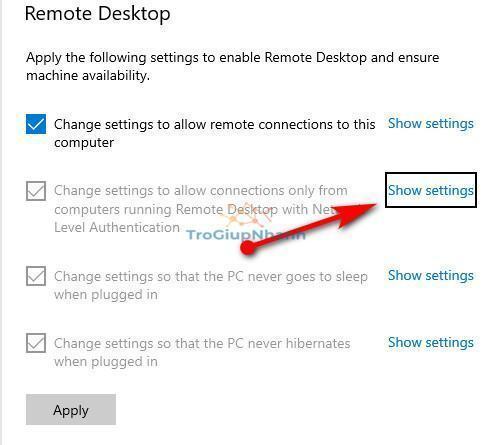
Bước 3. Cửa sổ System Properties xuất hiện, tại mục Remote desktop các bạn hãy bỏ chọn mục Allow connection only from computers Running Remote Desktop with Network Level Authentication
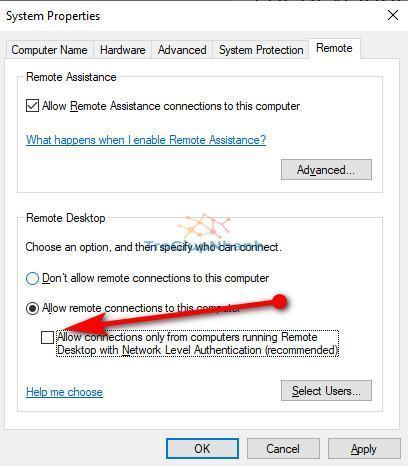
Cuối cùng, hãy nhấn OK và thử sử dụng một máy tính khác trong cùng mạng để remote thử.
Vô hiệu hóa hoàn toàn tính năng xác thực cấp độ mạng
Cách triển khai dưới đây về cơ bản cũng giống như cách phía trên. Tuy nhiên, một số máy tính có thể bị lỗi và không thể hoàn thành việc thao tác ở bước trên. Vậy nên cách này sẽ xử lý triệt để đảm bảo tính năng Network Level Authenticaion sẽ bị tắt vĩnh viễn.
Hoặc đơn giản hơn là khi bạn sử dụng cách này thì người khác cũng không thể thay đổi tùy chọn bạn đã đặt.
Bước 1. Gõ ” Gpedit.msc” vào cửa sổ Start Windows và mở nó lên.
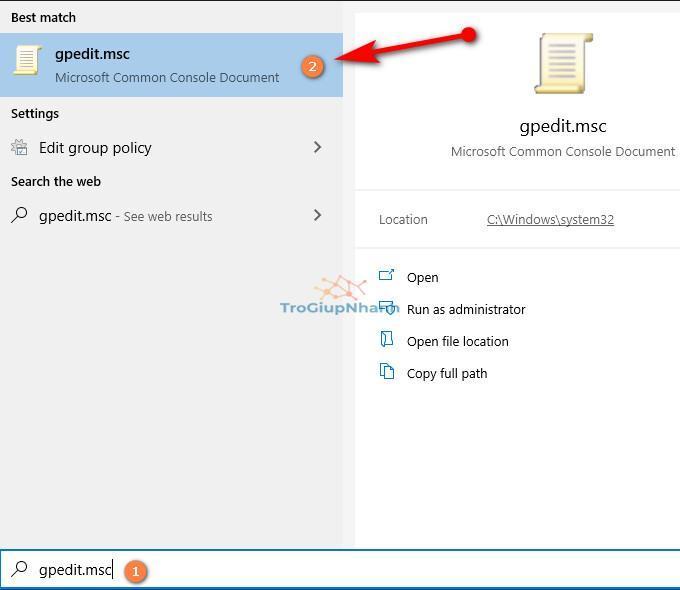
Bước 2. Sau khi bảng Local Group Policy Editor xuất hiện, các bạn hãy truy cập dần dần vào các thư mục sau:
Computer Configuration → Administrative Template → Windows Components → Remote Desktop Services → Remote Desktop Sessions Host → Security.
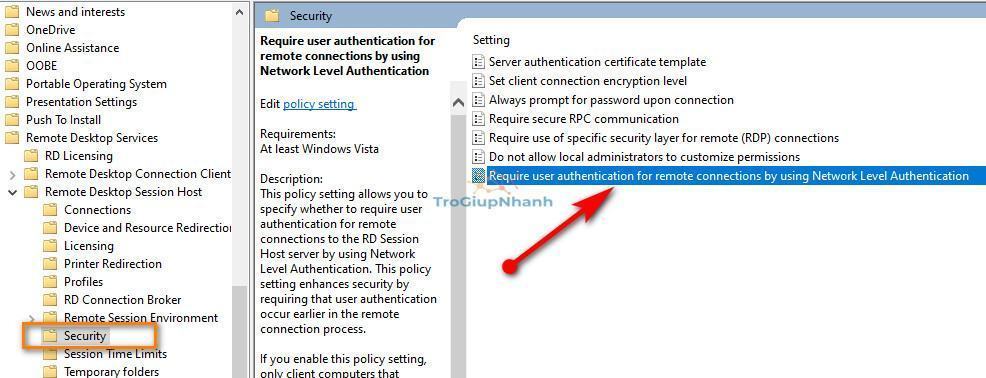
Như các bạn sẽ thấy ở trên có mục Require user authentication for remote conenctions by using Network Level Authentication. Các bạn hãy nhấp đúp chuột vào nó và bảng tùy chọn sẽ hiển thị. Tiếp đến hãy tích chọn vào mục Disabled
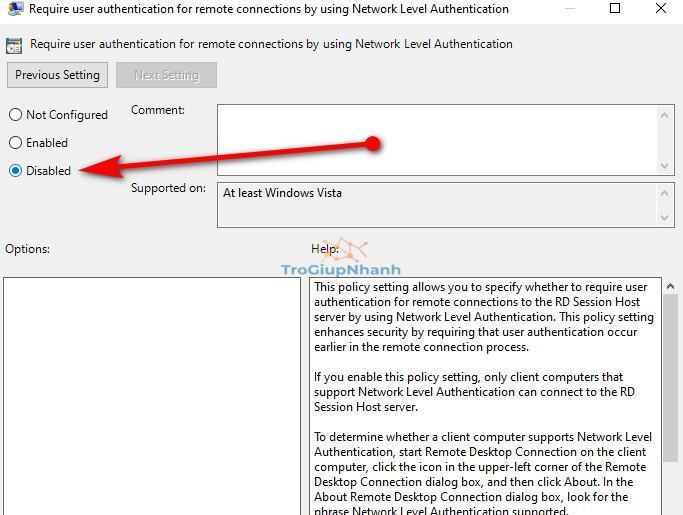
Nhấn OK và sau đó các bạn hãy mở tiếp cửa sổ Command Prompt với quyền Run Administrator.
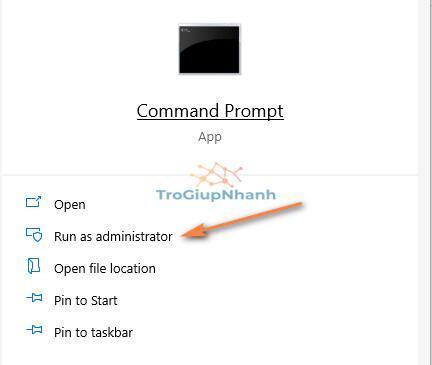
Bước 3. Nhập tiếp dòng chữ sau : gpupdate /force vào bảng Command Prompt.
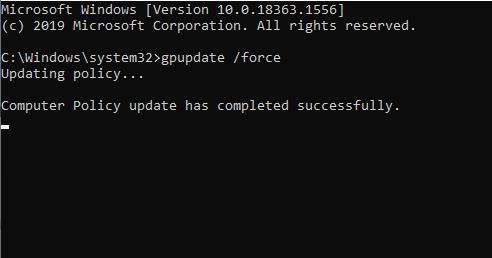
Sau khi xuất hiện dòng chữ Completed successfully là đã hoàn tất việc sửa lỗi không Remote desktop được rồi đó.
Kết luận
Với quy mô làm việc online ngày càng lớn thì việc sử dụng công cụ remote ngày càng nhiều. Đây là công cụ rất hữu ích cho những bạn làm việc WFH ( Work From Home ). Hy vọng bài viết này sẽ giúp ích cho các bạn phần nào để sửa lỗi không remote desktop được.
Trợ Giúp Nhanh – Trogiupnhanh.com
