Việc xóa ô trống trong Excel có chứa một lượng lớn dữ liệu sẽ mất nhiều thời gian của chúng ta nếu làm theo cách thủ công. Tuy nhiên, còn cách khác nhanh hơn rất nhiều lần, bạn có thể ẩn hoặc xoá dòng trống trong excel rất đơn giản.
Xóa ô trống trong Excel
Bạn thao tác theo hướng dẫn sau đây để tìm dòng trống trong excel và xoá nó.
Bước 1. Chọn toàn bộ dữ liệu hoặc phần cụ thể của dữ liệu mà bạn muốn xóa các dòng trống.
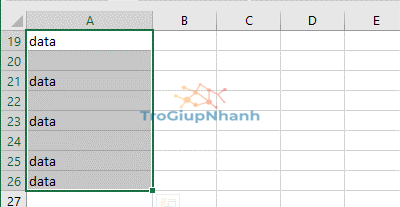
Bước 2. Bạn nhấp vào tab Home của trang tính, sau đó đó nhấp vào tuỳ chọn Find & Select trong phần ‘Editing’. Tiếp tục, bạn nhấp vào tuỳ chọn Go to Special trong cửa sổ mở rộng.
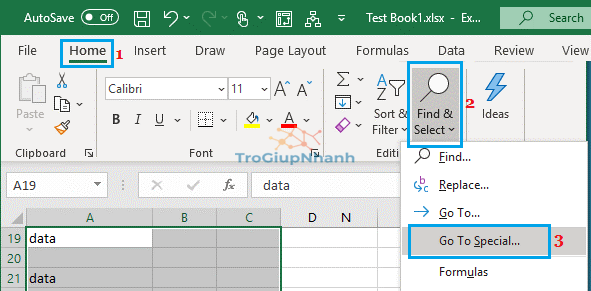
Bước 3. Trong cửa sổ ‘Go To Special’, bạn chọn tùy chọn Blanks và nhấp vào OK để đánh dấu tất cả các dòng trống trong dữ liệu.
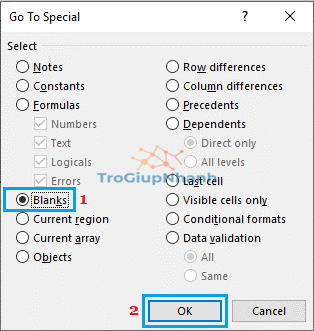
Bước 4. Nhấp chuột phải vào bất kỳ dòng trống nào được đánh dấu và nhấp vào tùy chọn Delete.
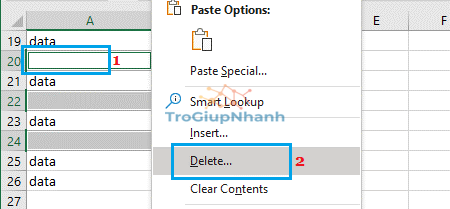
Bước 5. Trên menu Delete xuất hiện, bạn chọn tùy chọn Entire Row và nhấp vào OK.
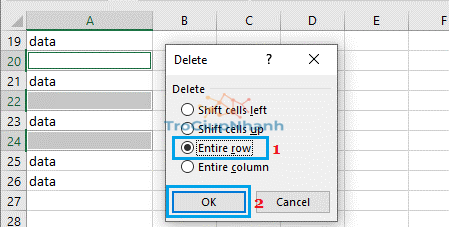
Thao tác này sẽ xóa dòng trống trong excel.
Ẩn ô trống trong Excel
Phương pháp này cho phép bạn loại bỏ các ô trống trong dữ liệu mà không xóa chúng.
Bước 1. Bạn chọn toàn bộ dữ liệu trong trang tính muốn ẩn ô trống.
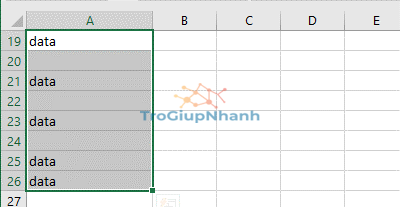
Bước 2. Bạn nhấp vào tab Home của trang tính, sau đó đó nhấp vào tuỳ chọn Sort & Filter trong phần ‘Editing’. Tiếp tục, bạn nhấp vào tuỳ chọn Filter trong cửa sổ mở rộng.
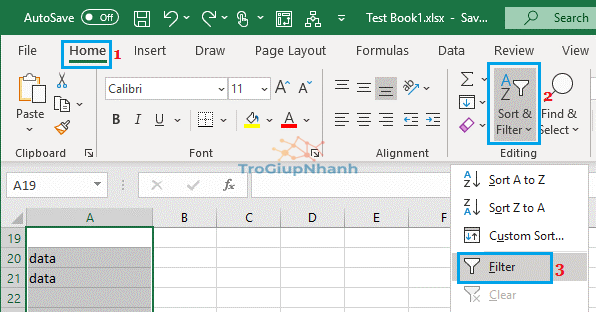
Bước 3. Khi bạn nhấp vào Filter, tất cả các cột dữ liệu sẽ có nút thả xuống. Bạn nhấp vào nút thả xuống ở bất cứ ô dữ liệu nào, sau đó bỏ chọn Blanks trong menu và nhấp vào OK.
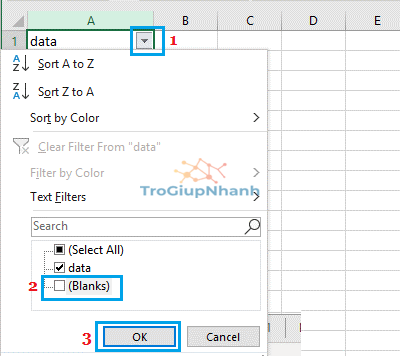
Thao tác này sẽ ẩn tất cả các ô trống trong excel nhưng không xoá chúng.
Bất kỳ lúc nào bạn cũng có thể lấy lại các dòng trống trong dữ liệu của mình bằng cách nhấp vào nút thả xuống, sau đó đánh dấu vào tùy chọn blanks và nhấp vào nút OK.
Trợ Giúp Nhanh
