SƠ LƯỢC NỘI DUNG
Tương tự như việc bạn sử dụng điện thoại thông minh, chúng ta có thể sử dụng giọng nói để tìm kiếm và điều khiển hành vi thiết bị. Trên Windows 10 cũng như Windows 11 đều tích hợp tính năng này. Tuy nhiên nhận thấy khá nhiều bạn chưa thực sự muốn áp dụng nó, hoặc đơn giản chưa biết cách để vận hành nó. Bài viết này sẽ giúp các bạn cách để bật tính năng truy cập giọng nói trên Windows.
Cách đơn giản để bật tính năng truy cập giọng nói trên Windows
Ở bài viết này mình sẽ hướng dẫn các bạn cách áp dụng trên Windows 11. Hãy thực hiện theo các bước đơn giản sau
Bước 1. Nhấn cửa sổ Start Windows, sau đó nhấp chuột vào Settings.
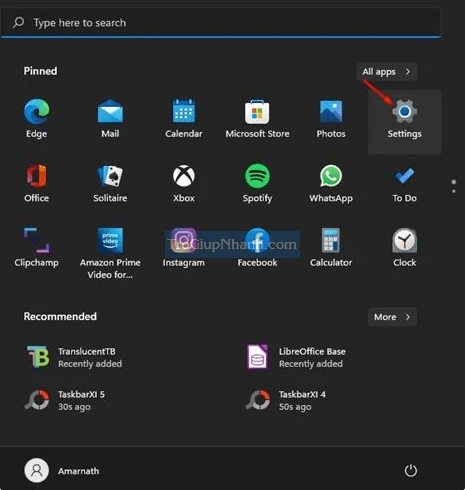
Bước 2. Tiếp đến nhấn vào mục Accessibility
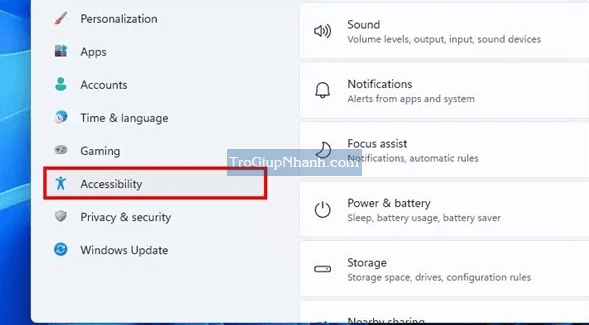
Bước 3. Chọn tiếp mục Speech, trong mục này sẽ chọn tới Voice Access. Hãy bật nó lên và tích chọn vào Start voice access after you sign in to your PC
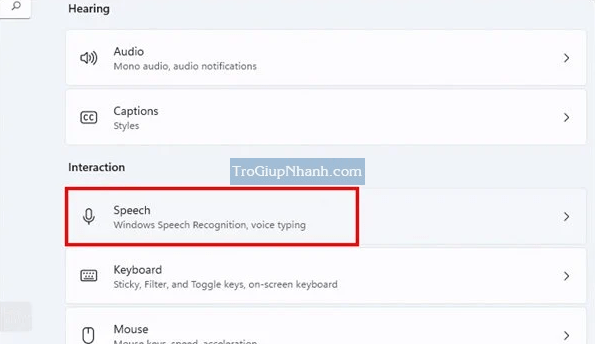
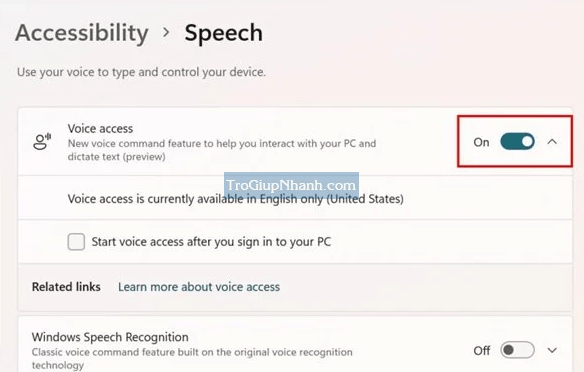
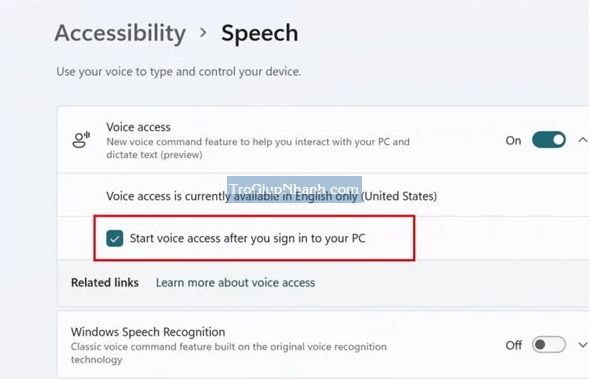
Việc bật tính năng giọng nói rất đơn giản chỉ với 3 bước trên. Sau khi bật xong thì chúng ta sẽ có các mẹo sử dụng như phía dưới đây.
Các câu lệnh giọng nói hữu ích cho khi sử dụng trên Windows
Vì Windows chưa hỗ trợ giọng nói bằng tiếng Việt nên chúng ta sẽ sử dụng tiếng Anh. Các câu nói này khá ngắn và dễ nói nên nếu bạn nào sành công nghệ thì nó không phải vấn đề.
Lệnh thoại với giọng nói và micro
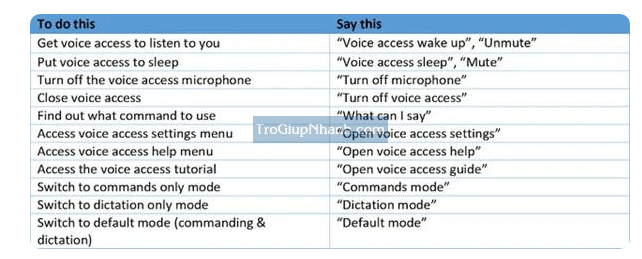
Lệnh thoại để tương tác với ứng dụng
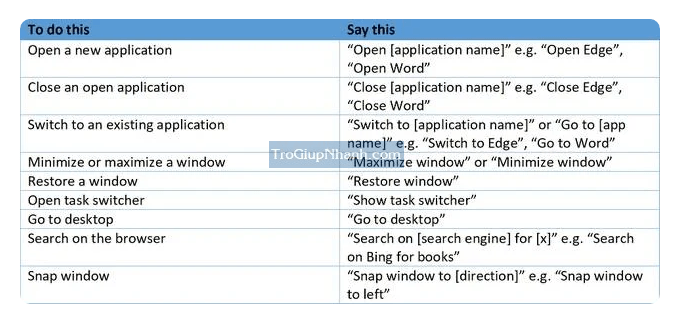
Lệnh thoại tương tác với chuột và bàn phím
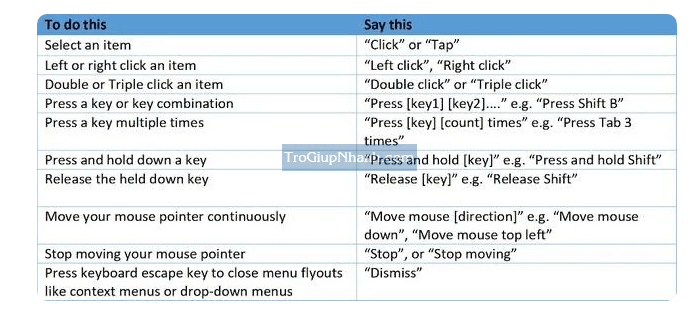
Kết luận
Truy cập các tính năng hay điều khiển hành vi thiết bị bằng giọng nói thật sự rất hữu ích. Tuy nhiên , nó chỉ có thể áp dụng trên Windows mà thôi. Nếu bạn có bất kỳ thắc mắc nào về các tính năng hoặc cách sử dụng trong bài viết. Vui lòng để lại tin nhắn ở mục bình luận để mọi người cùng giải đáp.
Trợ Giúp Nhanh
