SƠ LƯỢC NỘI DUNG
Trên Windows 10, đôi khi bạn sẽ cần truy cập các tệp và thư mục ẩn để thay đổi cài đặt hệ thống hoặc ứng dụng. Thông thường, các mục này được ẩn để tránh lộn xộn hoặc ngăn việc vô tình xóa các thành phần quan trọng có thể làm hỏng hệ điều hành.
Nếu bạn muốn xem các tệp và thư mục ẩn, Windows 10 cung cấp một số cách để hoàn thành tác vụ này bằng cách sử dụng File Explorer, Command Prompt và thậm chí cả PowerShell.
Cách hiển thị file ẩn bằng File Explorer
Để hiển thị các tệp và thư mục ẩn trong File Explorer, hãy sử dụng các bước sau:
Bước 1. Mở File Explorer trên Windows 10, bạn có thể mở nhanh bằng cách nhấn Windows + E.
Bước 2. Bấm vào tab View.
Bước 3. Trong phần “Show/hide”, bạn hãy chọn tùy chọn Hidden items.
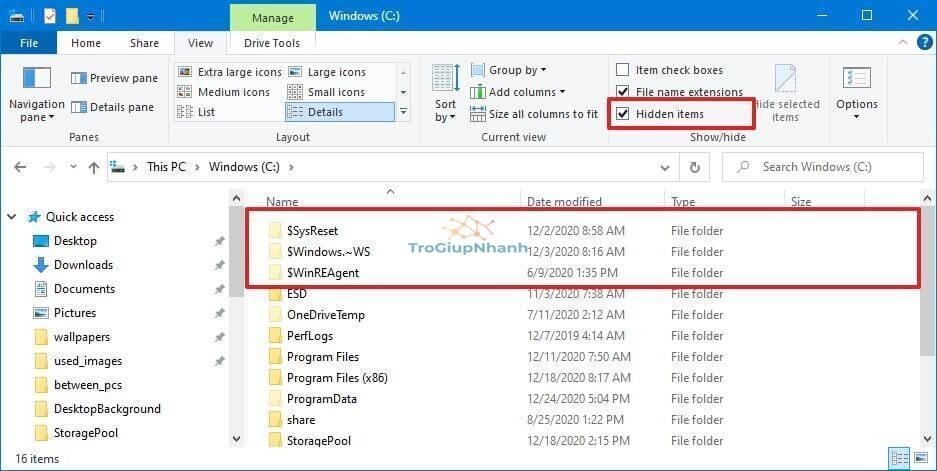
Sau khi bạn hoàn thành các bước trên, File Explorer sẽ hiển thị các mục bị ẩn cũng như không được ẩn, nhưng nó sẽ tiếp tục ẩn các tệp được bảo vệ khác.
Hiển thị các mục ẩn của hệ điều hành được bảo vệ
Để xem các tệp bảo vệ hệ điều hành được ẩn, hãy sử dụng các bước sau:
Bước 1. Đầu tiên, bạn mở File Explorer, sau đó nhấp vào tab View và tiếp tục nhấp vào nút Options.
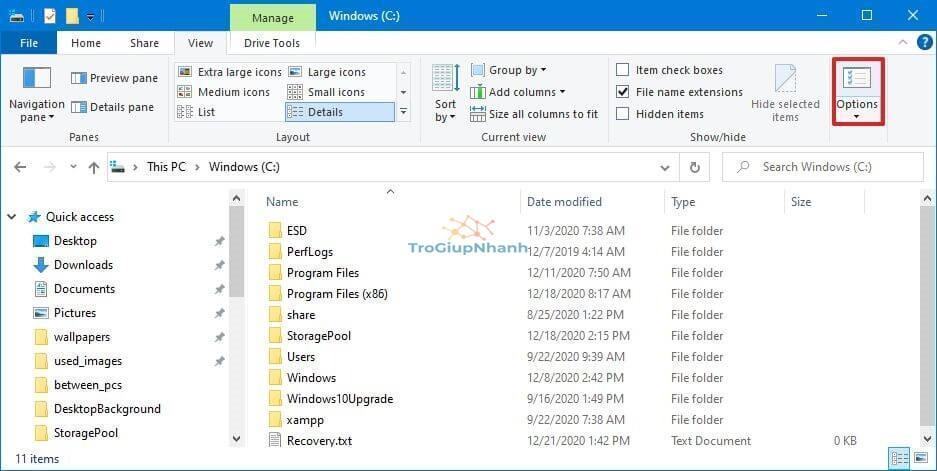
Bước 2. Nhấp vào tab View.
Bước 3. Trong phần “Advanced settings”, hãy chọn tùy chọn Show hidden, folders, and drives.
Bước 4. Bỏ chọn tùy chọn Hide protected operating system files.
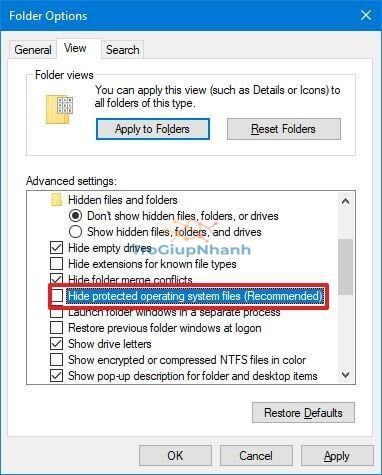
Bước 5. Nhấp vào nút Apply, sau đó nhấp chọn OK.
Sau khi hoàn thành các bước, bạn sẽ có thể xem các file ẩn cũng như các tệp Windows 10 được bảo vệ trong File Explorer.
Cách hiển thị các thư mục ẩn bằng Command Prompt
Để hiển thị các tệp và thư mục ẩn trong Windows bằng Command Prompt, hãy sử dụng các bước sau:
Bước 1. Bạn mở meu Start > sau đó tìm kiếm Command Prompt, nhấp chuột phải vào kết quả trên cùng và chọn tùy chọn Run as administrator.
Bước 2. Nhập lệnh sau và nhấn Enter để liệt kê các tệp ẩn:
dir /adh
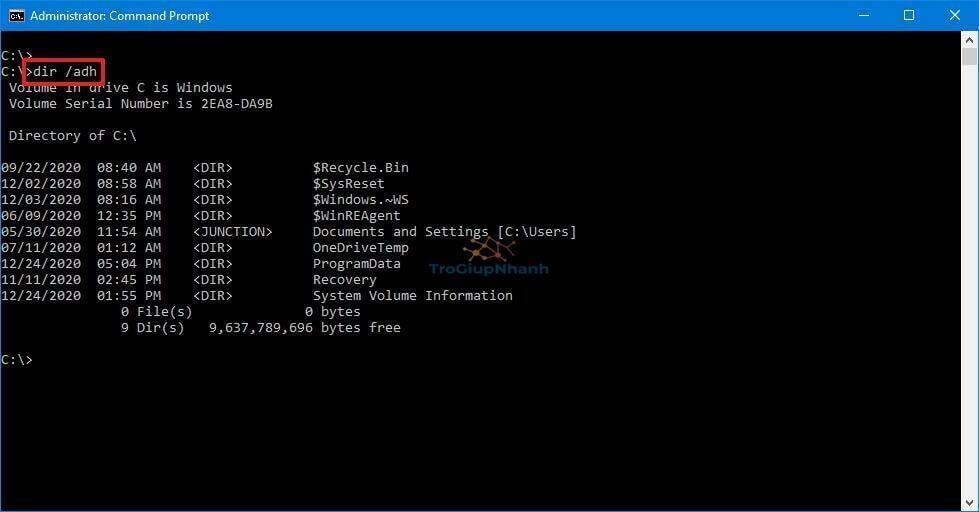
Khi làm việc với lệnh dir, bạn có thể hiển thị nội dung ẩn theo một số cách bằng các cú pháp sau:
- /a – chỉ hiển thị các thư mục ẩn.
- /a:d – chỉ hiển thị tất cả các thư mục.
- /a:h – chỉ hiển thị tất cả các file ẩn.
- /adh – hiển thị sự kết hợp của các tùy chọn ở trên.
Sau khi bạn hoàn thành các bước, lệnh sẽ cho phép bạn xem các tệp và thư mục ẩn trong Command Prompt mà không cần thay đổi cài đặt File Explorer.
Cách hiển thị tệp ẩn với PowerShell
Bạn cũng có thể xem danh sách các tệp hệ điều hành ẩn và được bảo vệ thông qua PowerShell bằng các bước sau:
Bước 1. Mở Start, sau đó bạn tìm kiếm PowerShell, nhấp chuột phải vào kết quả trên cùng và chọn tùy chọn Run as administrator.
Bước 2. Nhập lệnh sau và nhấn Enter để xem tất cả các tệp và thư mục ẩn:
dir -Force
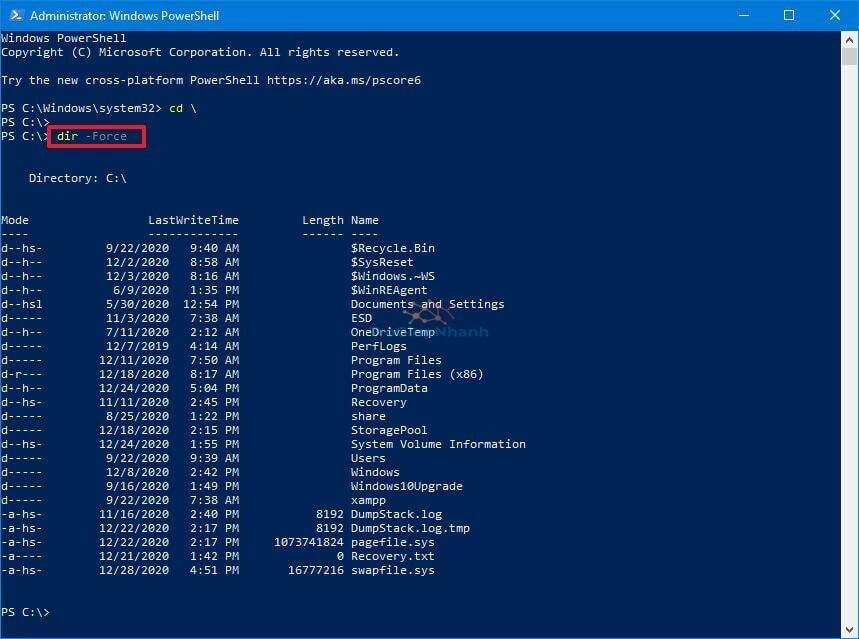
Khi bạn hoàn thành các bước trên, lệnh sẽ hiển thị các tệp và thư mục ẩn, nhưng nó sẽ không thay đổi các tùy chọn thư mục trong File Explorer.
Phần kết
Như bạn đã thấy, để hiển thị file ẩn trong Windows 10 khá đơn giản. Hướng dẫn này tập trung vào Windows 10, nhưng tính năng này đã có từ lâu, có nghĩa là nó cũng sẽ hoạt động trên Windows 8.1, Windows 7 và các phiên bản cũ hơn.
Trợ Giúp Nhanh – Trogiupnhanh.com
