SƠ LƯỢC NỘI DUNG
Trên Windows 10, bạn có ít nhất ba cách để sao lưu và khôi phục tự động các tệp và tài liệu cá nhân của mình. Chúng bao gồm OneDrive, File History và Windows Backup, để bảo vệ dữ liệu khỏi bị xóa nhầm, lỗi phần cứng hoặc hỏng hệ thống. Trong hướng dẫn này, bạn sẽ tìm hiểu sự khác biệt giữa từng tùy chọn và cách sử dụng chúng.
OneDrive có lẽ là tùy chọn tốt nhất để tạo bản sao lưu tệp trên Windows 10 cho hầu hết người dùng. Lý do là các tệp được sao lưu tự động ngay sau khi bạn đăng nhập và bắt đầu lưu tệp vào thư mục OneDrive. Vì dữ liệu được lưu trữ trên đám mây nên chúng cũng được bảo vệ khỏi những tai nạn và bạn có thể truy cập tệp trên các thiết bị. Tuy nhiên, bạn sẽ cần phải đăng ký để mở khóa bộ nhớ 1TB.
File History là một tính năng được tích hợp sẵn cho phép bạn tạo các bản sao của tệp vào ổ đĩa ngoài hoặc ổ đĩa mạng vào các khoảng thời gian khác nhau trong ngày để tránh mất dữ liệu.
Không giống như OneDrive, bạn có thể lưu trữ nhiều bản sao lưu mà không gian lưu trữ cho phép, có thể là nhiều terabyte. Tùy chọn này phù hợp hơn cho người dùng có lượng lớn dữ liệu, chẳng hạn như video, nhạc, bộ sưu tập phần mềm và file dự án. Vì các bản sao lưu được lưu trữ cục bộ, nhược điểm là dữ liệu sẽ không được bảo vệ khỏi thiên tai (hỏa hoạn hoặc lũ lụt). Ngoài ra, bộ nhớ ngoài phải được kết nối với máy tính của bạn mọi lúc. Nếu không, các bản sao lưu sẽ không hoạt động.
Windows Backup là tùy chọn sao lưu tệp tự động thứ ba trên Windows 10. Tính năng này có thể sao lưu các tệp cá nhân của bạn vào ổ đĩa di động hoặc thư mục được chia sẻ qua mạng nằm trên máy chủ NAS. Nó hoạt động tương tự như File History, nhưng Windows Backup cũng cung cấp một tùy chọn để sao lưu và khôi phục các tệp cài đặt. Tuy nhiên, bạn chỉ có thể lên lịch sao lưu mỗi ngày một lần. Vì các bản sao lưu được lưu trữ tại chỗ, các tệp của bạn sẽ được bảo vệ khỏi việc vô tình xóa, lỗi phần cứng và hỏng hệ thống, nhưng không phải do thiên tai. Windows Backup là một tùy chọn phù hợp hơn với việc lưu trữ dài hạn hoặc để tạo các bản sao lưu đầy đủ.
Trong hướng dẫn này, bạn sẽ tìm hiểu các cách khác nhau để sao lưu tệp của mình bằng một trong các tính năng khác nhau có sẵn trên Windows 10.
1. Sao lưu tệp với OneDrive trên Windows 10
Tự động sao lưu tệp vào OneDrive bằng các bước sau:
Bước 1. Mở cài đặt Settings trên Windows 10 (nhanh nhất bằng cách nhấn Windows + I).
Bước 2. Nhấp vào Update & Security.
Bước 3. Trong phần “Back up files to OneDrive”, hãy nhấp vào tùy chọn Back up files.
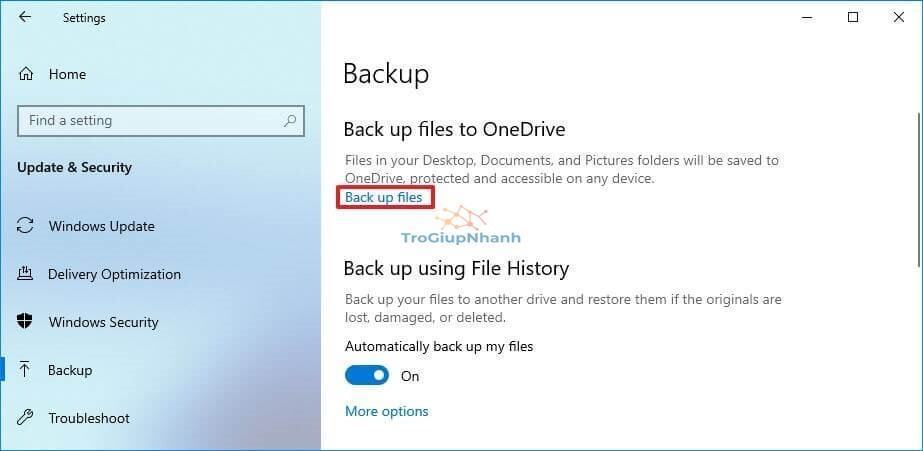
Bước 4. Chọn các thư mục để sao lưu trên đám mây, bao gồm Desktop, Documents và Pictures.
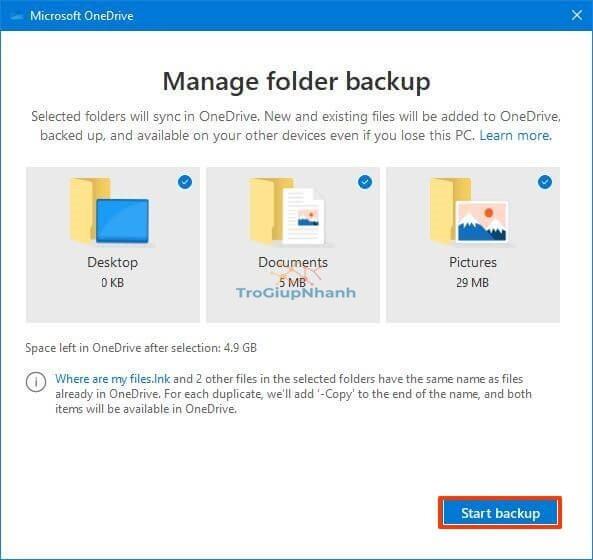
Bước 5. Nhấp vào nút Start backup.
Sau khi bạn hoàn thành các bước, các thư mục bạn đã chọn sẽ tự động sao lưu vào tài khoản OneDrive của bạn khi các thay đổi mới được thực hiện.
Các bước trên giúp bạn sao lưu thư mục hồ sơ của mình vào OneDrive, nhưng bạn luôn có thể di chuyển và lưu tệp trực tiếp vào thư mục OneDrive có sẵn trong File Explorer để sao lưu chúng trên đám mây.
OneDrive cung cấp 5GB dung lượng lưu trữ đám mây miễn phí, nhưng nếu cần thêm, bạn sẽ cần mua đăng ký Microsoft 365 (xem liên kết bên dưới) để truy cập toàn bộ 1TB dung lượng.
Khôi phục tệp bằng OneDrive
Vì các tệp sẽ đồng bộ hóa với đám mây, nên trong trường hợp có điều gì đó xảy ra với thiết bị, bạn luôn có thể khôi phục các tệp bằng cách đăng nhập vào OneDrive trên bản cài đặt mới Windows 10.
Nếu bạn vô tình xóa một tệp hoặc tài liệu, bạn có thể khôi phục nó từ thùng rác OneDrive.
Để khôi phục tệp bằng OneDrive, hãy sử dụng các bước sau:
Bước 1. Mở OneDrive bằng trình duyệt web.
Bước 2. Đăng nhập bằng thông tin đăng nhập của bạn (nếu cần).
Bước 3. Nhấp vào Recycle bin từ ngăn bên trái.
Bước 4. Chọn file hoặc thư mục.
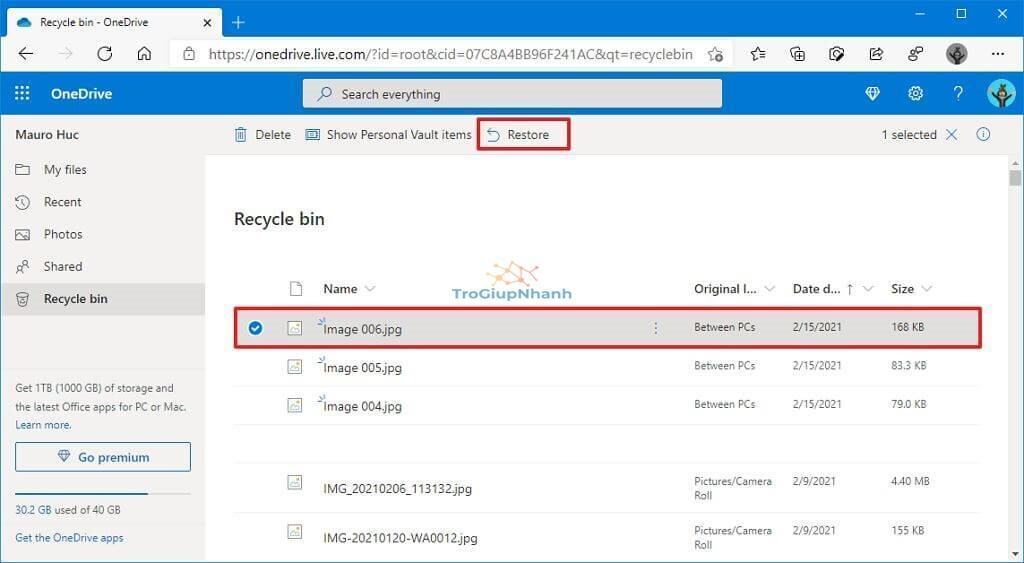
Bước 5. Nhấp vào nút Restore.
Lưu ý: các tệp đã xóa chỉ khả dụng trong 30 ngày kể từ ngày tệp bị xóa.
2. Sao lưu tệp với File History trên Windows 10
Sao lưu tệp cá nhân với File History bằng các bước sau:
Bước 1. Mở Settings.
Bước 2. Nhấp vào Update & Security.
Bước 3. Nhấp vào Backup.
Bước 4. Trong phần “Back up using File History”, nhấp vào nút Add a drive.
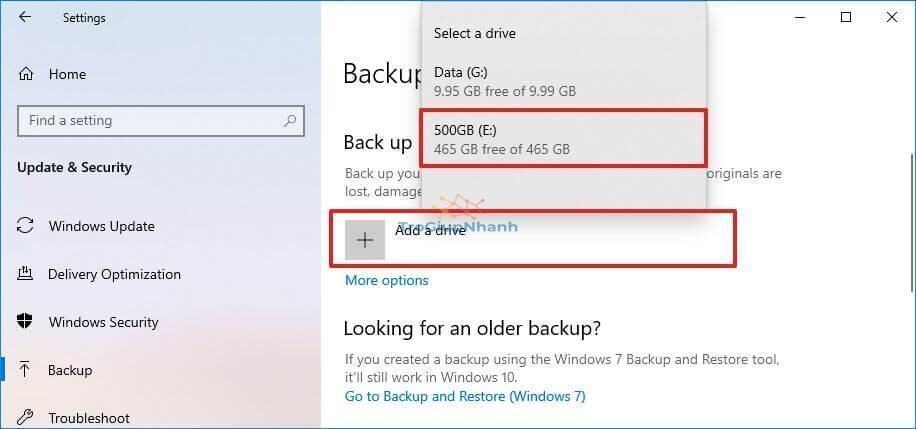
Bước 5. Chọn ổ đĩa ngoài hoặc ổ đĩa di động để sử dụng làm đích sao lưu.
Bước 6. Bật công tắc Automatically back up my files.
Bước 7. Nhấp vào liên kết More options.
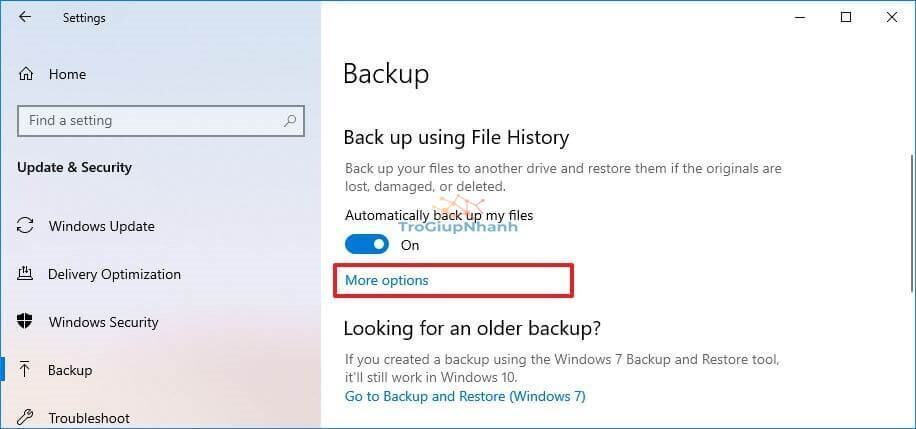
Bước 8. Nhấp vào nút Back up now nếu bạn muốn tạo bản sao lưu theo yêu cầu.
Bước 9. Sử dụng menu thả xuống mục “Back up my files” để cấu hình tần suất sao lưu tệp của bạn. Bạn có thể chọn thường xuyên từ 10 phút đến 12 giờ một lần hoặc hàng ngày (Tần suất mặc định là mỗi giờ).
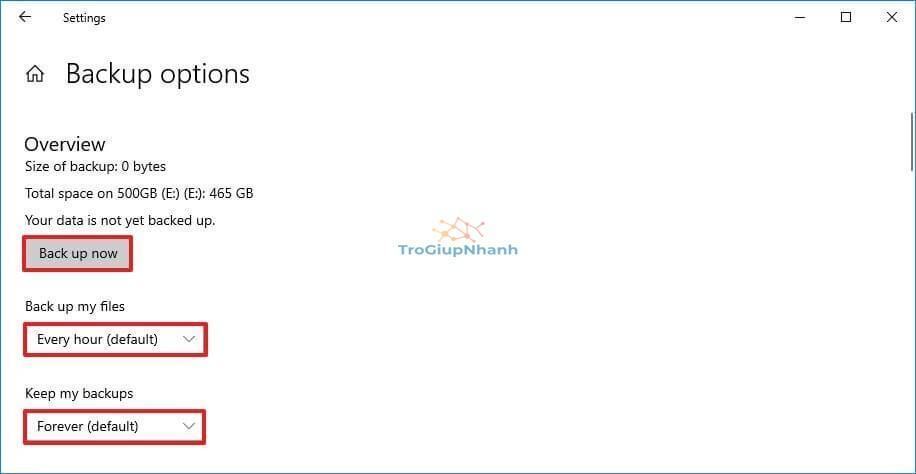
Bước 10. Sử dụng menu thả xuống mục “Keep my backups” để cấu hình thời gian lưu giữ bản sao lưu. Bạn có thể chọn lưu tệp trong khoảng thời gian từ một tháng đến hai năm cho đến khi cần dung lượng hoặc mãi mãi (mặc định).
Bước 11. (Tùy chọn) Trong phần “Back up these folders”, nhấp vào tùy chọn Add a folder để bổ sung thư mục vào bản sao lưu.
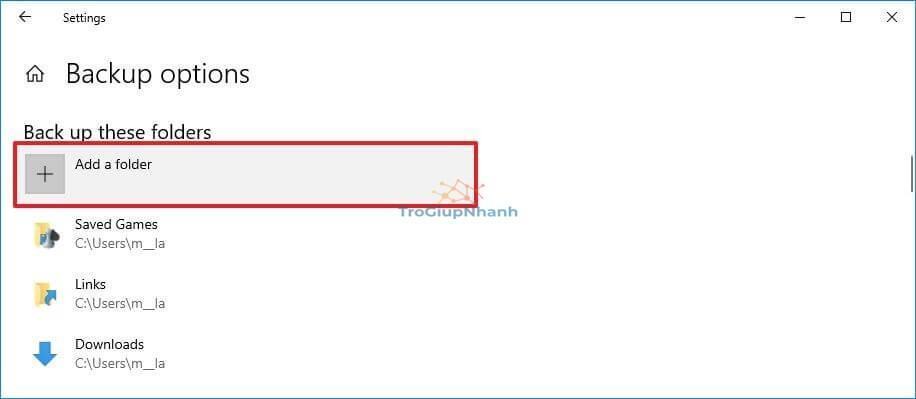
Bước 12. (Tùy chọn) Trong phần “Exclude these folders”, hãy nhấp vào tùy chọn Add a folder để thêm thư mục không muốn sao lưu bằng File History.
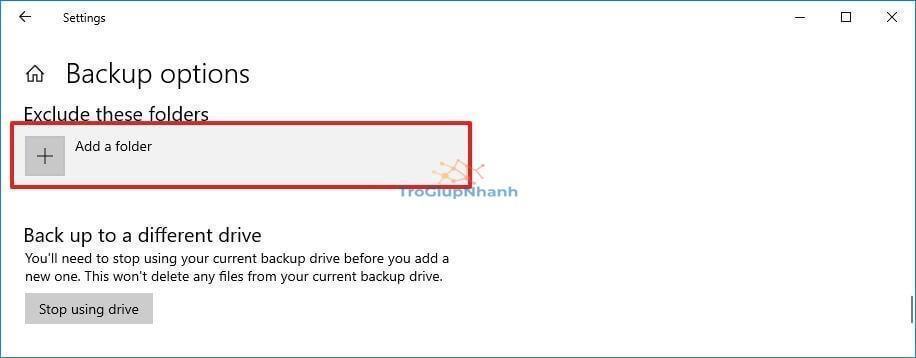
Bước 13. (Tùy chọn) Chọn một thư mục từ phần “Back up these folders” hoặc “Exclude these folders” và nhấp vào nút Remove để xóa nó khỏi File History.
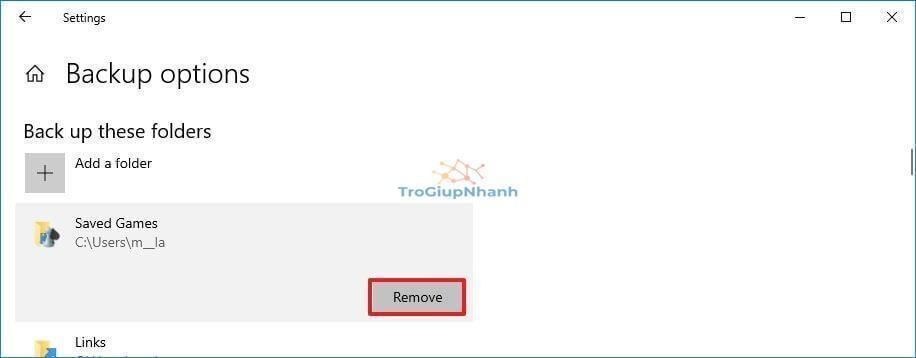
Bước 14. (Tùy chọn) Trong phần “Back up to a different drive”, nhấp vào nút Stop using drive để ngừng sử dụng ổ đĩa hoặc sử dụng một bộ nhớ khác.
Sau khi bạn hoàn tất các bước, Windows 10 File History sẽ bắt đầu sao lưu tệp thường xuyên vào ổ đĩa đã chọn.
Khôi phục tệp bằng File History
Bạn sử dụng các bước sau:
Bước 1. Mở Settings.
Bước 2. Nhấp vào Update & Security.
Bước 3. Nhấp vào Backup.
Bước 4. Nhấp vào liên kết More options.
Bước 5. Trong phần “Related settings”, nhấp vào tùy chọn Restore files from a current backup ở cuối trang.
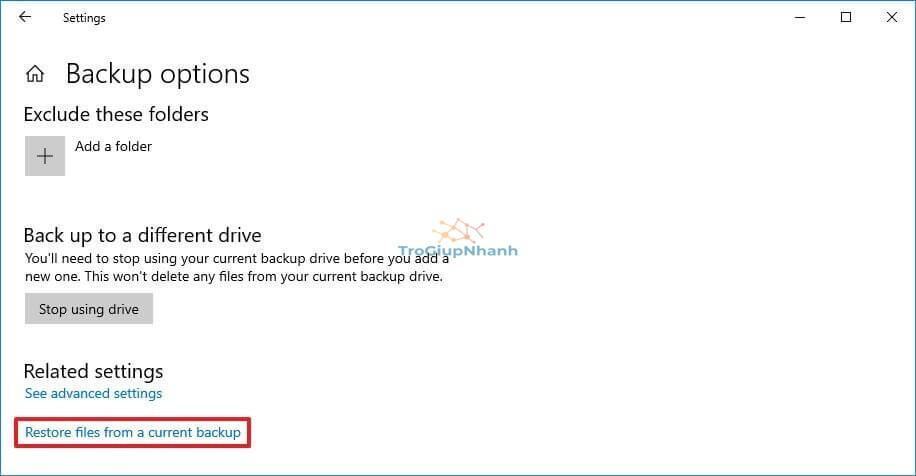
Bước 6. Điều hướng đến một điểm để khôi phục tập tin của bạn.
Bước 7. Chọn nội dung mà bạn muốn khôi phục.
Bước 8. Nhấp vào nút màu xanh lục để khôi phục tệp của bạn về vị trí mặc định của chúng.
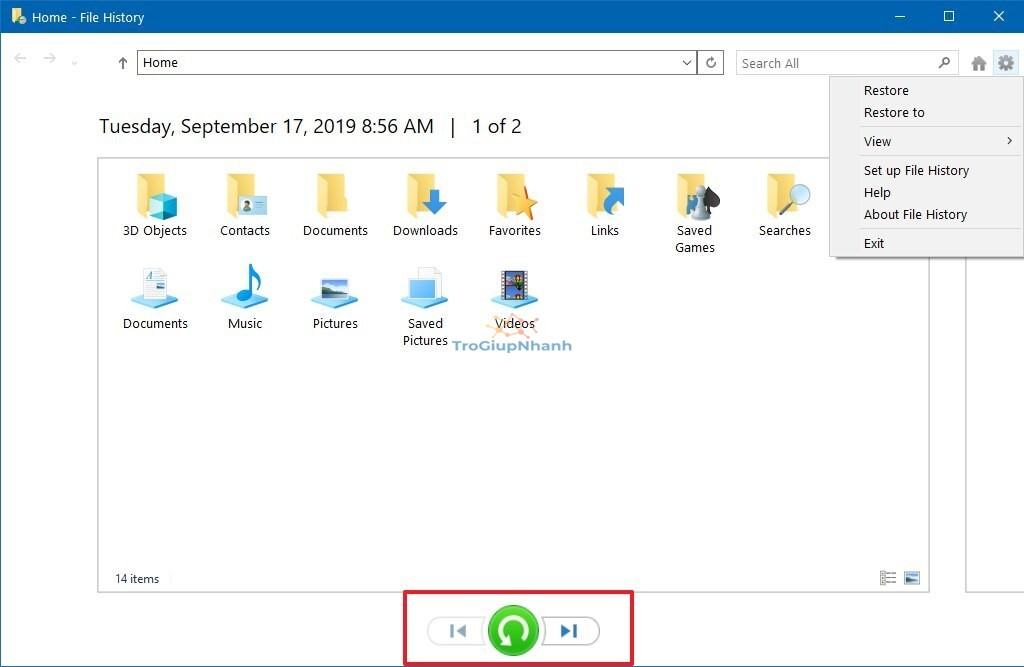
Mẹo nhanh: Bạn cũng có thể nhấp vào nút bánh răng ở góc trên cùng bên phải và sử dụng tùy chọn Restore to để khôi phục tệp về vị trí thay thế.
3. Sao lưu tệp với Windows Backup trên Windows 10
Tạo bản sao lưu tệp tự động bằng Windows Backup với các bước sau:
Bước 1. Mở Control Panel.
Bước 2. Nhấp vào System and Security.
Bước 3. Nhấp vào Backup and Restore (Windows 7).
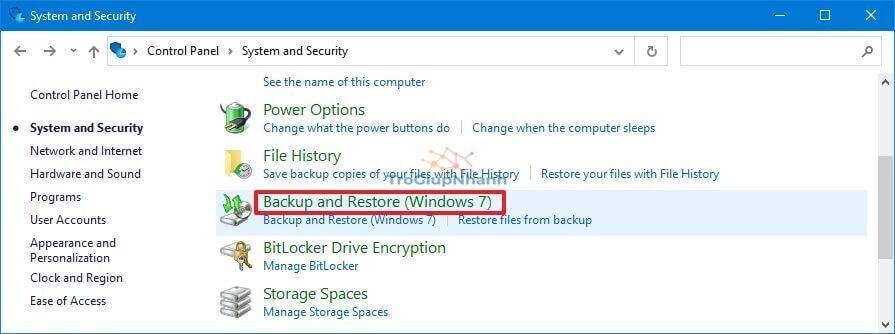
Bước 4. Trong phần “Back up or restore your files”, nhấp vào tùy chọn Set up backup.
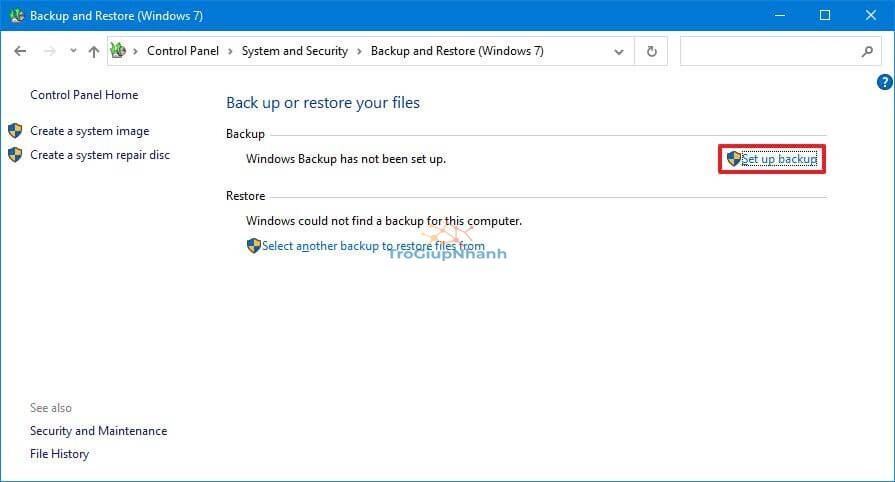
Bước 5. Chọn nơi bạn muốn lưu bản sao lưu – ví dụ: bộ nhớ ngoài USB hoặc ổ đĩa thứ cấp.
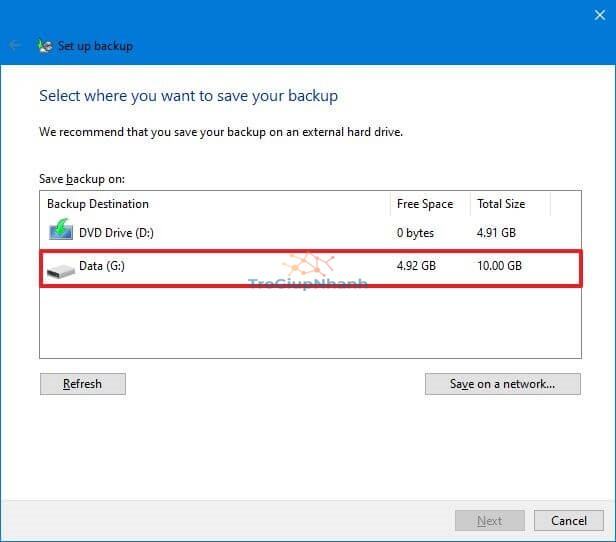
Mẹo nhanh: Bạn cũng có thể sử dụng nút Save on a network để chọn thư mục được chia sẻ trong mạng để tải bản sao lưu lên.
Bước 6. Nhấp vào nút Next.
Bước 7. Chọn tùy chọn Let me choose.
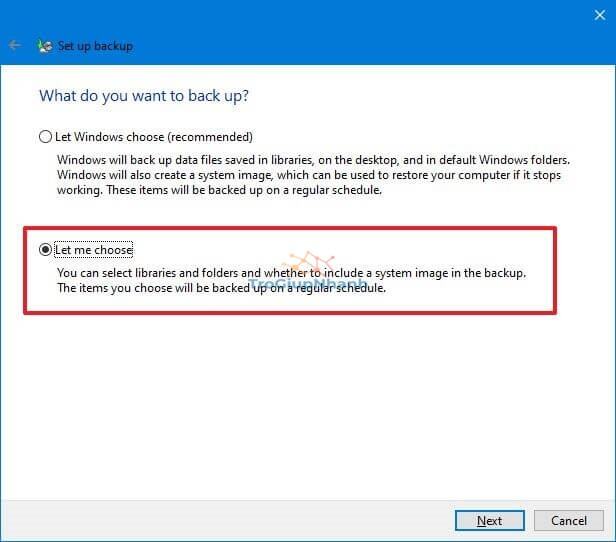
Bước 8. Nhấp vào nút Next.
Bước 9. Xóa tất cả các lựa chọn mặc định.
Bước 10. Trong phần “Computer”, hãy chọn các thư mục và vị trí có tệp bạn muốn đưa vào bản sao lưu – ví dụ: Desktop, Documents, Pictures, Videos, thư mục Downloads và ổ đĩa phụ có dữ liệu.
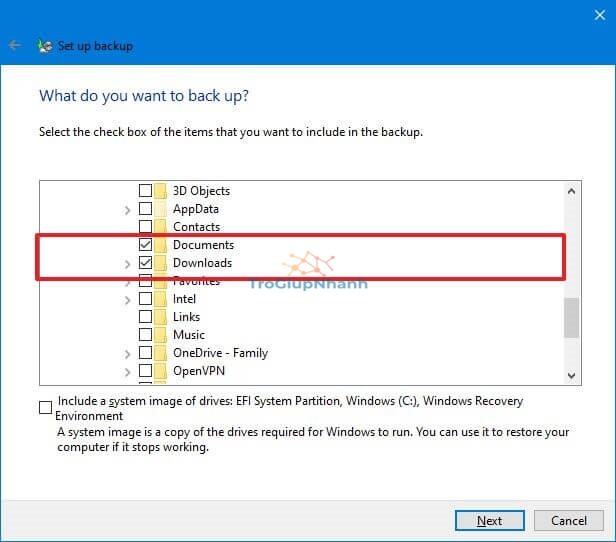
Bước 11. (Tùy chọn) Xóa tùy chọn Include a system image of drives vì bạn đang thiết lập sao lưu tệp.
Bước 12. Nhấp vào nút Next.
Bước 13. Nhấp vào nút Change schedule.
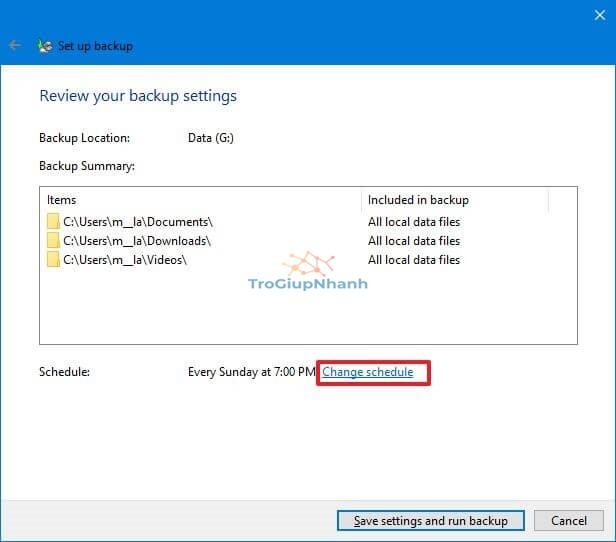
Bước 14. Đánh dấu vào tùy chọn Run backup on a schedule.
Bước 15. Sử dụng menu thả xuống của How often và chọn Daily.
Bước 16. Sử dụng menu thả xuống của What time và chọn thời gian bạn muốn chạy sao lưu – ví dụ: 7:00 tối.
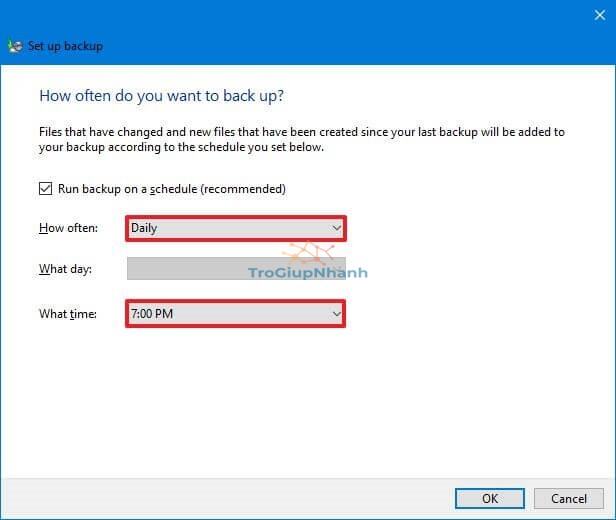
Bước 17. Nhấp vào nút OK.
Bước 18. Nhấp vào nút Save settings and run backup.
Sau khi bạn hoàn thành các bước, quá trình sao lưu sẽ bắt đầu lần đầu tiên và sau đó các bản sao lưu tiếp theo sẽ được thực hiện theo lịch trình.
Khôi phục tệp bằng Windows Backup
Để khôi phục tệp bằng Windows Backup, hãy sử dụng các bước sau:
Bước 1. Mở Control Panel.
Bước 2. Nhấp vào System and Security.
Bước 3. Nhấp vào Backup and Restore (Windows 7).
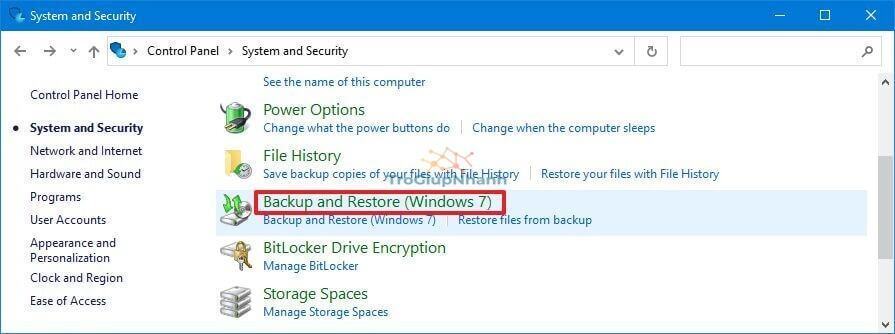
Bước 4. Trong phần “Back up or restore your files”, nhấp vào tùy chọn Restore my files backup.
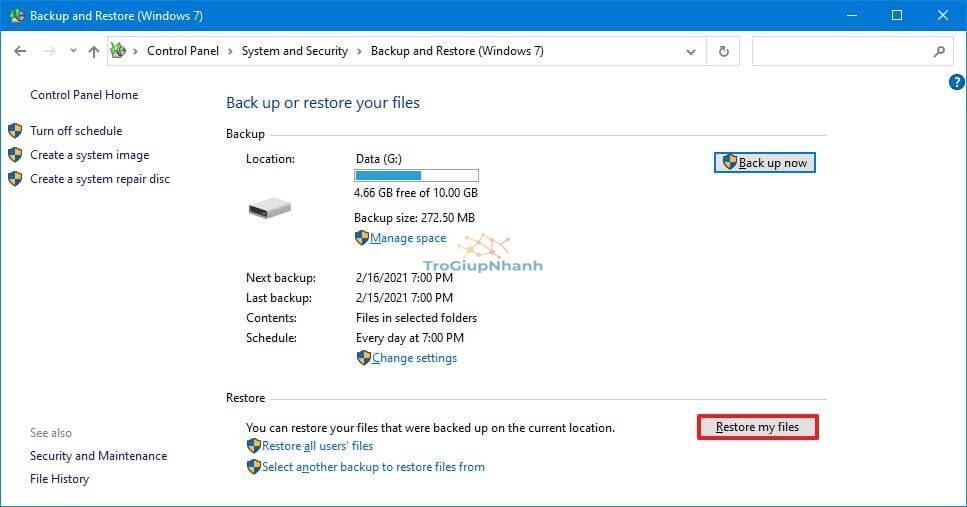
Bước 5. (Tùy chọn) Nhấp vào tùy chọn Choose a different date để khôi phục phiên bản trước của tệp.
Bước 6. Nhấp vào nút Browse for files or Browse for folders để khôi phục tệp hoặc thư mục.
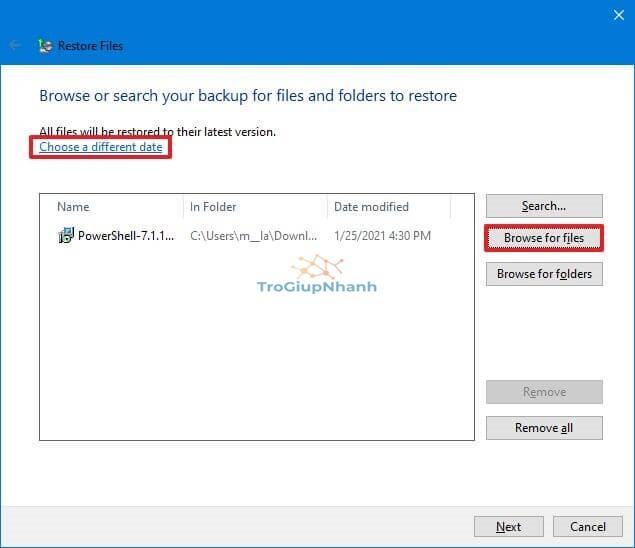
Bước 7. Chọn tệp hoặc thư mục tùy thuộc vào dữ liệu bạn muốn khôi phục.
Bước 8. Nhấp vào nút Add files hoặc Add folder.
Bước 9. Nhấp vào nút Next.
Bước 10. (Tùy chọn) Chọn tùy chọn In the following location.
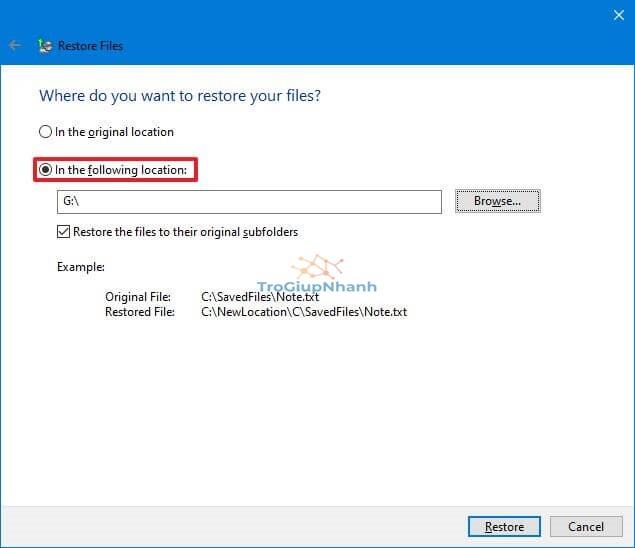
Bước 11. Nhấp vào nút Browse.
Bước 12. Chọn vị trí mới để khôi phục các tệp và thư mục.
Bước 13. Chọn tùy chọn Restore the files to their original subfolders.
Bước 14. Nhấp vào nút Restore.
Bước 15. Nhấp vào nút Finish.
Sau khi bạn hoàn thành các bước, các tệp và thư mục sẽ được khôi phục về vị trí bạn đã chỉ định.
Nếu bạn đang sử dụng ổ đĩa ngoài, hãy đảm bảo giữ nó kết nối với máy tính. Nếu không, quá trình sao lưu tệp sẽ không thành công và nếu điều gì đó xảy ra, bạn có thể không khôi phục được tệp của mình.
Phần kết
Trên đây là toàn bộ hướng dẫn chi tiết mà bạn có thể thực hiện sao lưu dữ liệu trên Windows 10. Bạn có thể lựa chọn một trong ba cách làm tùy vào trường hợp cụ thể của mình. Chúc các bạn thành công!
Trợ Giúp Nhanh – Trogiupnhanh.com
