SƠ LƯỢC NỘI DUNG
Nếu chế độ trên máy bay đang ngăn bạn kết nối với Internet hoặc các thiết bị khác, hãy làm theo các bước sau để tắt hoàn toàn chế độ trên máy bay trong Windows 10.
Khi bạn muốn Windows 10 ngoại tuyến nhưng vẫn muốn hoạt động trên đó, bạn có thể đặt nó ở chế độ trên máy bay.
Chế độ trên máy bay sẽ tắt tất cả các thiết bị truyền tín hiệu vô tuyến trong hệ thống của bạn.
Nói một cách đơn giản, chế độ trên máy bay sẽ tắt các hệ thống WiFi, Bluetooth và cả kết nối điện thoại. Chế độ trên máy bay ngắt kết nối bạn khỏi Internet không dây và các thiết bị khác một cách hiệu quả. Trong khi vẫn cho phép bạn sử dụng máy tính một cách bình thường.
Khi di chuyển bằng máy bay, bạn phải sử dụng chế độ máy bay. Điều nay tương tự khi bạn thực hiện trên Windows 10.
Bạn có thể tắt từng thiết bị vô tuyến riêng lẻ. Tuy nhiên, chế độ offline giúp bạn dễ dàng tắt và bật tất cả chúng cùng một lúc.
Mặc dù chế độ trên máy bay hữu ích trong nhiều trường hợp. Tuy nhiên sau khi sử dụng xong, bạn nên tắt chế độ máy bay để sử dụng Windows bình thường.
Trong hướng dẫn này, Trogiupnhanh chỉ cho bạn các bước để tắt chế độ trên máy bay trong Windows 10.
Khi nào chế độ máy bên trên Windows đã bật?
Khi chế độ máy bay được bật, bạn sẽ thấy biểu tượng “Máy bay” trên thanh tác vụ.
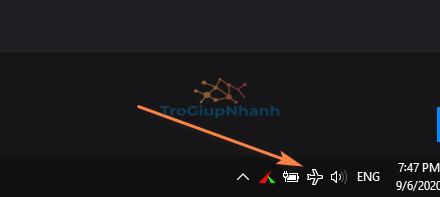
Biểu tượng máy bay sẽ thay thế biểu tượng mạng trên thanh tác vụ.
Tắt chế độ trên máy bay từ Taskbar.
Trung tâm thông báo trong Windows 10 cho phép bạn truy cập nhanh vào chế độ trên máy bay. Từ đó, bạn có thể bật hoặc tắt chế độ trên máy bay.
Đầu tiên, nhấp vào biểu tượng “Máy bay” trên thanh tác vụ. Bạn có thể tìm thấy nó ở góc dưới cùng bên phải của màn hình.
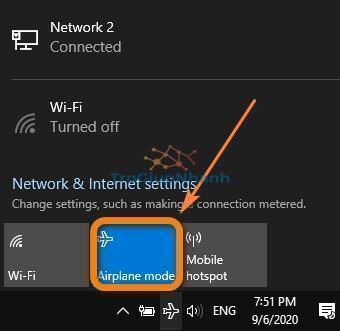
Nhấp chuột lại vào biểu tượng máy bay để tắt nó đi.
Tắt chế độ máy bay từ mục cài đặt.
Bạn cũng có thể tắt chế độ máy bay từ ứng dụng cài đặt. Điều này đặc biệt hữu ích nếu bạn không thể tìm thấy tùy chọn chế độ máy bay trong thanh Taskbar như cách trên.
Một số máy thì biểu tượng chế độ máy bay chuyển sang màu xám.
Bước 1. Nhấp vào biểu tượng ” Start ” trên thanh tác vụ.
Bước 2. Tiếp theo, nhấp vào biểu tượng ” Bánh răng ” để mở Cài đặt .
Bạn có thể tìm thấy biểu tượng ở phía bên trái của menu Bắt đầu.
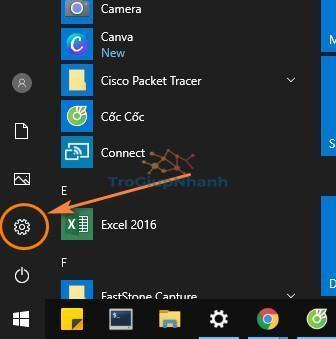
Nhấp vào ” Mạng và Internet ” trong ứng dụng Cài đặt.
Bước 3. Vào phần ” Airplane Mode“. Bạn sẽ tìm thấy tùy chọn trên bảng điều khiển bên trái.
Trên bảng điều khiển ở bên phải, tắt chế độ trên máy bay bằng nút gạt sang Off.
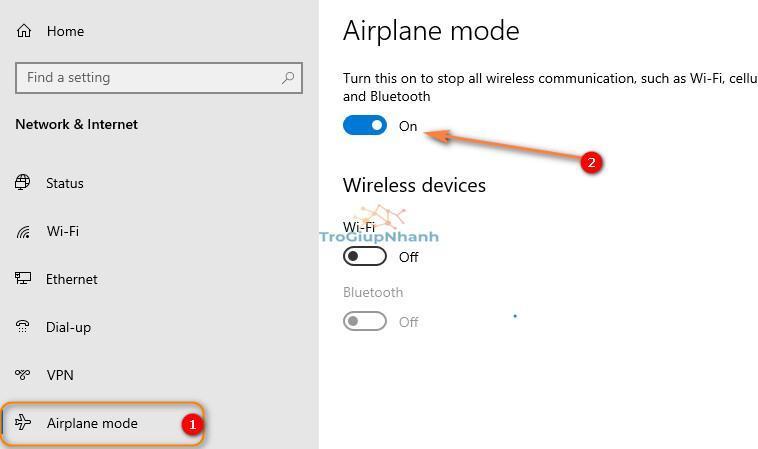
Kết luận
Việc tắt tính năng Airplane Mode trên Windows 10 nó không có gì quá khó. Tuy nhiên, nếu bạn không phải là một tín đồ quan tâm quá nhiều về máy tính và hệ điều hành. Vậy thì nội dung này có thể giúp ích hơn cho các bạn đúng không nhỉ ?
Nếu có gặp khó khăn hay cần thêm sự trợ giúp. Vui lòng để lại bình luận phía dưới nhé các bạn.
