SƠ LƯỢC NỘI DUNG
Windows Update là một tính năng thiết yếu của Windows 10. Nó đảm bảo rằng máy tính luôn được cập nhật bảo mật, ổn định và tối ưu hiệu suất. Tuy nhiên, có rất nhiều lỗi có thể xảy ra trước hoặc trong quá trình cập nhật. Trong danh sách dài các lỗi, bạn có thể gặp phải mã lỗi 0x80242ff.
Điều này chủ yếu xảy ra sau khi nâng cấp từ Windows 7 / 8.1 lên Windows 10. Sau khi quá trình cài đặt Windows 10 kết thúc, các bản cập nhật hệ thống sẽ không hoàn tất quá trình tải xuống. Trong trường hợp bạn cũng gặp phải sự cố này, hãy tham khảo những cách khắc phục trong bài viết này.
1. Quét hệ thống để tìm phần mềm độc hại
Nguyên nhân phổ biến nhất gây ra lỗi cập nhật 0x80242ff có thể là do chương trình chống vi-rút của bạn. Đôi khi phần mềm chống vi-rút của bên thứ ba có thể can thiệp vào hệ thống của bạn và gây ra sự cố với Windows Update.
Tuy nhiên, bạn có thể khắc phục sự cố này đơn giản bằng cách tắt một số tính năng chống vi-rút nhất định hoặc tắt hoàn toàn phần mềm.
Nếu vô hiệu hóa nó không khắc phục được sự cố, bạn nên xóa phần mềm chống vi-rút của mình và kiểm tra lỗi còn không.
2. Kiểm tra và tắt Proxy
Mặc dù phần mềm độc hại là thủ phạm nổi tiếng nhất gây ra lỗi này và các lỗi tương tự, proxy và VPN cũng có thể làm chậm hoặc dừng cập nhật. Bạn cần tắt chúng trong khi cập nhật.
Kiểm tra trạng thái Proxy
Bước 1. Bạn nhấp chuột phải vào Start và chạy Command Prompt (Admin).
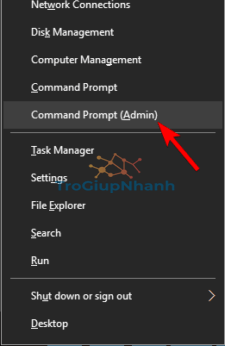
Bước 2. Trong cửa sổ lệnh vừa được mở, bạn nhập lệnh sau và nhấn Enter:
netsh winhttp show proxy
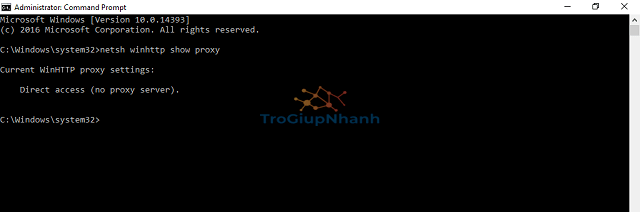
Bước 3. Trong trường hợp bạn nhận được thông báo Direct Access (no proxy server), mọi thứ đều an toàn và ổn định.
Nếu không, bạn làm theo hướng dẫn bên dưới để tắt proxy.
Tắt proxy máy tính Windows 10
Bước 1. Nhấn phím Windows + I để mở ứng dụng Cài đặt > sau đó bạn nhấp vào tùy chọn Network & Internet như hình bên dưới.
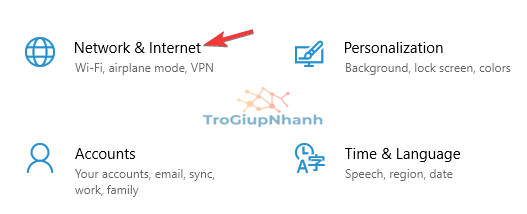
Bước 2. Từ menu bên trái, bạn chọn Proxy. Trong ngăn bên phải, hãy tắt tất cả các tùy chọn.
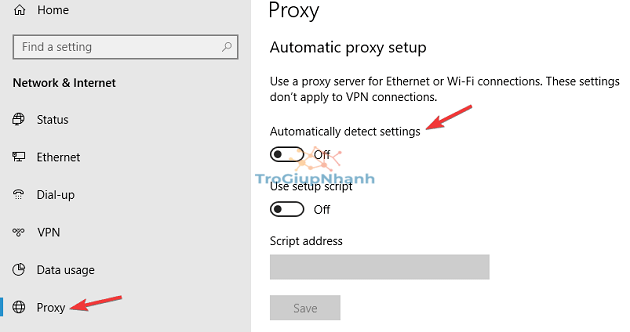
Sau khi làm điều đó, proxy của bạn sẽ bị vô hiệu hóa và lỗi cập nhật 0x80242ff sẽ được giải quyết. Nếu bạn vẫn muốn bảo vệ quyền riêng tư của mình khi truy cập internet, bạn nên dùng VPN thay vì proxy.
3. Kiểm tra file hệ thống
Quét SFC
Bước 1. Bạn nhấn kết hợp phím Windows + X > nhấp vào Command Prompt (Admin) từ danh sách (hoặc PowerShell).
Bước 2. Nhập sfc /scannow và nhấn Enter.
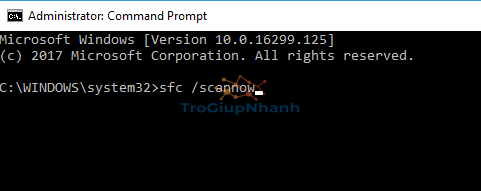
Bước 3. Quá trình quét SFC sẽ bắt đầu. Quá trình quét có thể mất khoảng 15 phút, vì vậy đừng làm gián đoạn quá trình này.
Quá trình này tìm và sửa các file hệ thống bị hỏng, nếu có. Khi quá trình quét SFC kết thúc, bạn hãy kiểm tra xem lỗi còn không. Nếu lỗi 0x80242ff vẫn còn, bạn cần quét DISM.
Chạy quét DISM
Bước 1. Mở Command Prompt với tư cách quản trị viên.
Bước 2. Bây giờ, bạn dán lệnh sau vào cửa sổ lệnh và nhấn Enter:
DISM /Online /Cleanup-Image /RestoreHealth
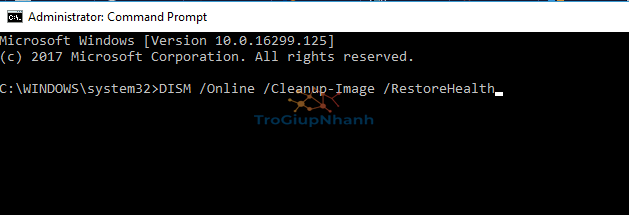
Bước 3. Quá trình quét sẽ mất khoảng 20 phút, vì vậy bạn đừng can thiệp vào quá trình này.
Sau khi quá trình quét DISM kết thúc, hãy kiểm tra xem sự cố đã được giải quyết chưa. Nếu muốn, bạn cũng có thể lặp lại quá trình quét SFC một lần nữa.
4. Khởi động hệ thống trong Clean Boot
Bước 1. Nhấn Windows + R, nhập msconfig và nhấn Enter.
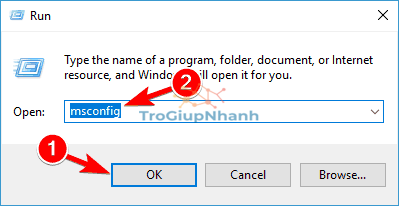
Bước 2. Chuyển đến tab Services và chọn hộp kiểm Hide all Microsoft services.
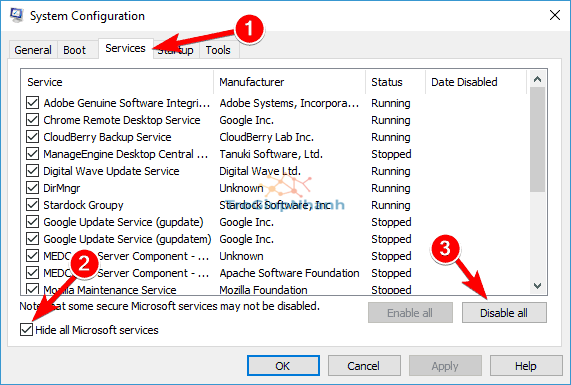
Bước 3. Sau đó nhấp vào Disable All và nhấn vào Apply để xác nhận.
Bước 4. Chuyển đến tab Startup và chọn Open Task Manager.
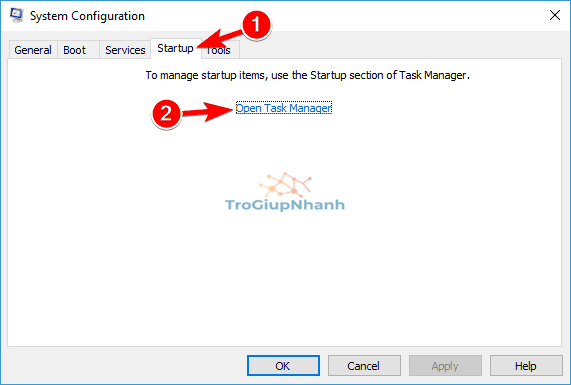
Bước 5. Tắt từng chương trình khởi động và nhấn OK.
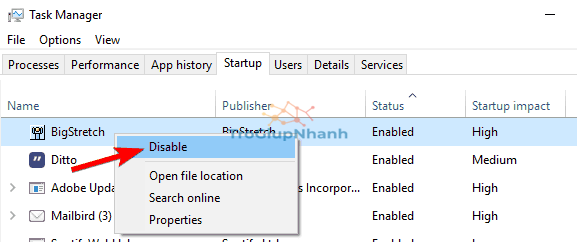
Bước 6. Khởi động lại PC của bạn và thử cập nhật lại.
5. Reset các dịch vụ Windows Update
Bước 1. Khởi động Command Prompt với tư cách quản trị viên.
Bước 2. Tắt kết nối mạng của bạn.
Bước 3. Bây giờ bạn dán từng lệnh sau và nhấn Enter sau mỗi lệnh:
- net stop wuauserv
- net stop cryptSvc
- net stop bits
- net stop msiserver
- ren C:WindowsSoftwareDistribution SoftwareDistribution.old
- ren C:WindowsSystem32catroot2 catroot2.old
- net start wuauserv
- net start cryptSvc
- net start bits
- net start msiserver
- exit
Sau khi chạy các lệnh này, hãy bật lại kết nối Internet và khởi động lại PC của bạn. Sau khi PC của bạn khởi động lại, hãy kiểm tra xem sự cố đã được giải quyết chưa.
6. Tắt tường lửa của windows
Bước 1. Nhấn phím Windows + S và nhập firewall.
Bước 2. Chọn Windows Defender Firewall từ danh sách.
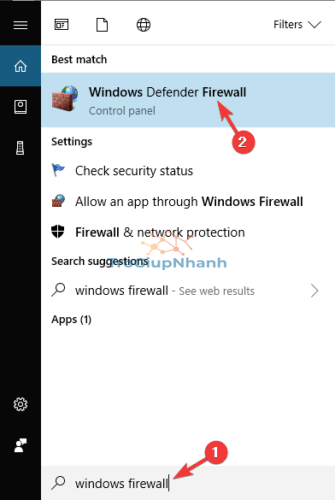
Bước 3. Chọn Turn Windows Defender Firewall on or off.
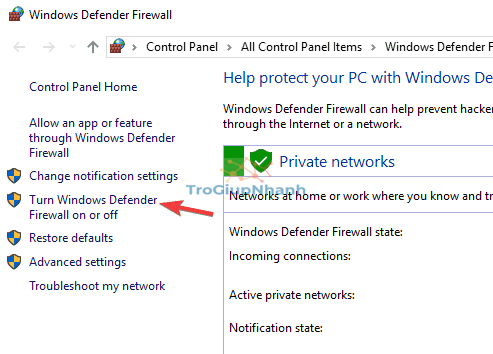
Bước 4. Chọn Turn off Windows Defender Firewall (not recommended) cho cả Private và Public networks.
Sau đó nhấp vào OK để lưu các thay đổi.
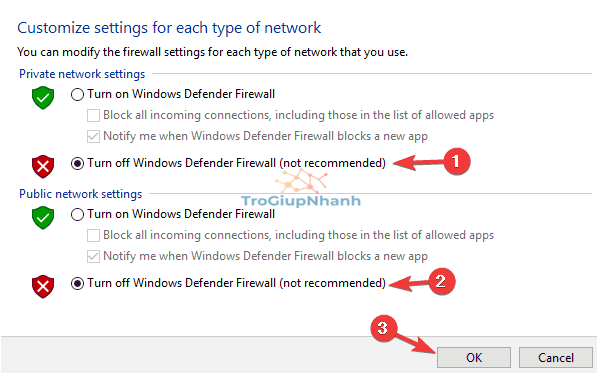
Bây giờ, bạn có thể cập nhật Windows và sau đó bật lại tường lửa.
7. Tải xuống bản cập nhật từ Microsoft Update Catalog
Nếu bạn không thể tải xuống bản cập nhật cụ thể do lỗi 0x80242ff, bạn có thể khắc phục bằng cách tải xuống nó trực tuyến.
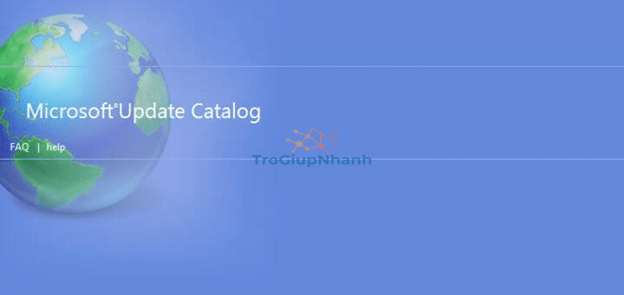
Trước khi bạn có thể làm điều đó, bạn cần biết được mã của bản update trong phần Windows Update.
Bản cập nhật sẽ chứa KB cộng với mã số. Sau khi bạn tìm thấy mã cập nhật, hãy làm như sau:
Bước 1. Truy cập trang web Microsoft Update Catalog, sau đó nhập mã Upadte trong thanh tìm kiếm.
Bước 2. Chọn bản cập nhật sử dụng cùng kiến trúc với PC của bạn và nhấp vào nút Download.
Bước 3. Sau khi quá trình tải xuống hoàn tất, hãy nhấp đúp vào file đó để chạy cài đặt.
Sau khi bản cập nhật được cài đặt, Windows của bạn sẽ được cập nhật lên phiên bản mới nhất.
8. Sử dụng công cụ Upgrade

Bước 1. Tải xuống và chạy Media Creation Tool.
Bước 2. Chọn Upgrade this PC now.
Chờ trong khi thiết lập chuẩn bị các tệp cần thiết.
Bước 3. Chọn tùy chọn Download and install updates (recommended).
Bước 4. Bây giờ, bạn nhấp vào nút Next.
Bạn chờ quá trình tải xuống các bản cập nhật. Sau đó bạn làm theo hướng dẫn trên màn hình.
Bước 5. Khi bạn đến màn hình Ready to install screen, hãy nhấp vào Change what to keep.
Bước 6. Chọn Keep personal files and apps và nhấp vào Next.
Làm theo hướng dẫn để hoàn tất thiết lập.
Sau khi hoàn tất nâng cấp tại chỗ, bạn sẽ có một phiên bản Windows mới nhất. Tất nhiên, tất cả các tệp và ứng dụng của bạn sẽ được giữ nguyên.
Phần kết
Trên đây là những cách giải quyết khả thi để khắc phục lỗi cập nhật 0x80242ff trên Windows 10. Hy vọng rằng bạn sẽ áp dụng chúng thành công trên thiết bị của mình. Ngoài ra, nếu bạn có cách khắc phục khác thì hãy chia sẻ ngay nhé.
Trogiupnhanh.com
