Mình tin chắc rằng sẽ có rất nhiều bạn gặp phải thông báo Microsoft Excel Cannot Open Or Save Any More Documents Because There Is Not Enough Available khi sử dụng Excel.
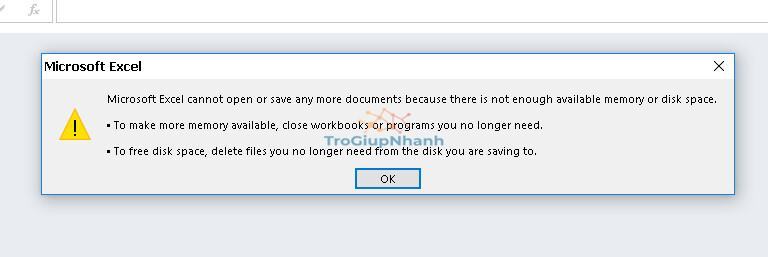
Thông thường thông báo sẽ xuất hiện khi bạn tải các file excel lạ trên internet xuống, tất nhiên các file có sẵn trong máy của bạn vẫn mở bình thường. Chỉ số ít file sẽ không thể mở được và gặp lỗi này.
Còn một nguyên nhân dẫn đến thông báo lỗi này chính là do bộ nhớ phần cứng của bạn không đủ đáp ứng được cấu hình của Excel. Tuy nhiên, nguyên nhân này rất ít vì thực tế Excel không chiếm dụng tài nguyên phần cứng.
Dù với lý do gì đi nữa thì chúng ta cũng cần phải tìm ra cách để xử lý vấn đề, nếu không bạn sao có thể làm việc chứ đúng không ? Ở đây mình đưa ra 2 cách để khắc phục lỗi Microsoft Excel Cannot Open Or Save Any More Documents Because There Is Not Enough Availabl. Hy vọng sẽ giúp ích được cho các bạn.
Cách 1. Vô hiệu hóa Protected View trong cài đặt Office.
Cách này là cách xử lý thông dụng nhất mà có lẽ với một bài viết nào bạn tìm trên internet về hướng xử lý lỗi này. Cách này rất đơn giản để thực hiện mà tính khắc phục thành công lại rất cao. Bản thân mình đã gặp thông báo lỗi này và đã áp dụng theo cách này thành công.
Tại trang chính của Excel → File → Options
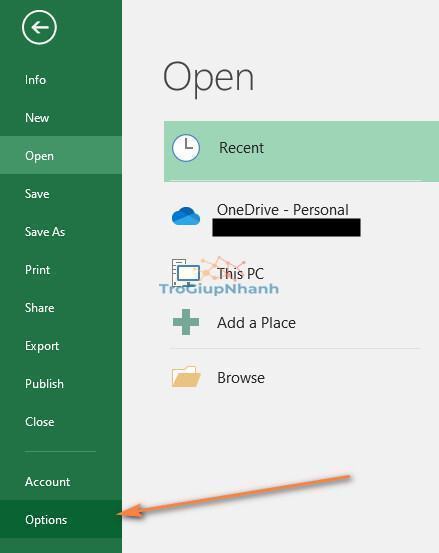
Bảng Excel Options hiển thị ra, các bạn hãy chọn Trust Center ở menu bên trái → Nhấp chuột vào Trust Center Settings. .
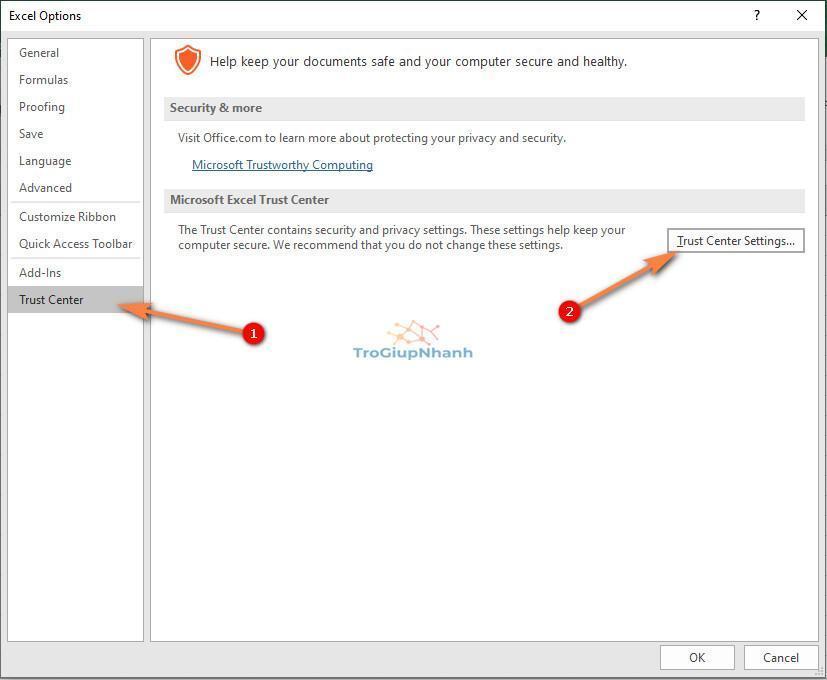
Bảng Trust Center hiển thị, các bạn hãy chọn Protected View ở menu bên trái. Tại đây bạn hãy bỏ tích cả 3 lựa chọn mà mặc định trong Office đã tích.
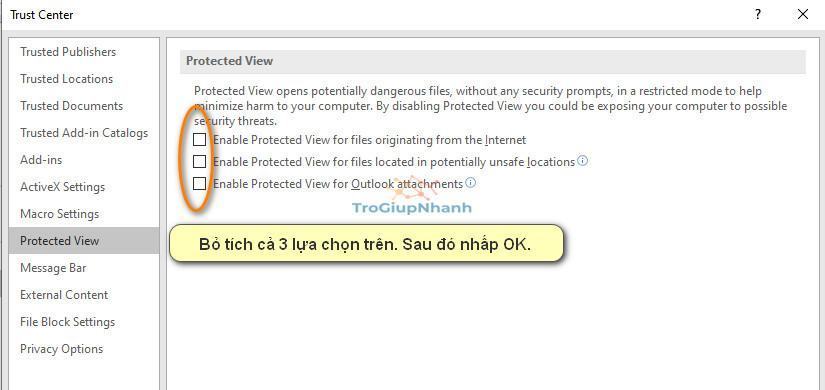
Sau khi bỏ tích 3 lựa chọn trên, hãy nhấp vào OK và thử mở lại file và xem kết quả nhé. Mình tin chắc phải đến 80% các bạn sẽ bỏ qua được thông báo khó chịu này.
Vậy 3 lựa chọn trên là gì ?
– Enable Protected View for files originating from the Internet. ( Kích hoạt chế độ bảo vệ khi xem các tài liệu có nguồn gốc từ Internet)
– Enable Protected View for files located in potentially unsafe locations. ( Kích hoạt chế độ bảo vệ khi xem các tài liệu ở các vị trí có thể không an toàn)
– Enable Protected View for Outlook attachments. ( Kích hoạt chế độ bảo vệ khi xem các tệp tin đính kèm trong Outlook)
Cách 2. Tạo tài khoản khác trên máy tính.
Khi bạn áp dụng đến cách này thì chứng tỏ thông báo lỗi đó rất cứng đầu và bạn đã sử dụng nhiều phương pháp để khắc phục mà vẫn không được.
Phương pháp này mình không thật sự khuyến nghị bở lẽ việc tạo tài khoản mới này sẽ gây mất khá nhiều thời gian cho bạn và đặc biệt với những bạn “ít hứng thú” với máy tính. Thêm nữa là việc chuyển dữ liệu từ tài khoản cũ sang tài khoản mới thì lại càng cần thêm cả chuyên môn về máy tính.
Vậy nhưng, mình cam kết chắc chắn 96% bạn sử dụng phương pháp này bạn sẽ khắc phục được thông báo lỗi Microsoft Excel Cannot Open Or Save Any More Documents Because There Is Not Enough Available
Bạn hãy truy cập bài viết: → Hướng dẫn tạo thêm tài khoản khác trên Windows
Sau khi tạo xong tài khoản như hướng dẫn ở bài viết trên. Bạn hãy đăng nhập vào tài khoản mới và tiến hành kiểm thử kết quả nhé.
Nếu với 2 cách trên bạn vẫn chưa thực hiện được thì hãy để lại bình luận phía dưới, mình và bạn sẽ cùng trao đổi để xem vấn đề thực tế, chi tiết lỗi ở máy tính của bạn. Nếu bạn cảm thấy bài viết có ý nghĩa, chia sẻ nhé.
