SƠ LƯỢC NỘI DUNG
Bạn đang cố gắng tắt máy tính vào một thời điểm cụ thể hàng ngày? Nhiều người không biết rằng Windows 11 có thể làm điều đó mà không gặp khó khăn. Trên thực tế, có nhiều cách để lên lịch tắt máy. Nếu bạn hoàn thành công việc của mình lúc 23:30 giờ mỗi ngày, bạn có thể lên lịch tắt máy hàng ngày vào lúc 23:30 giờ. Khi đến thời gian đã đặt cụ thể, PC của bạn sẽ tự động tắt mà không cần thêm lời nhắc.
Trong bài viết này, chúng ta sẽ thảo luận về các cách khác nhau để lên lịch tắt máy tính trên Windows 11. Hệ điều hành cập nhật đi kèm với rất nhiều tính năng độc quyền; đây chỉ là một trong những tính năng thú vị.
Tại sao phải lên lịch tắt máy
Trước khi tìm hiểu các cách khác nhau để lên lịch tắt máy vào những thời điểm cụ thể trên thiết bị Windows 11 của bạn, hãy hiểu chính xác cách chúng ta có thể sử dụng đầy đủ tính năng này mà không bỏ lỡ những điều quan trọng. Dưới đây là một số tình huống mà bạn có thể tận dụng tốt lịch trình tắt máy trên Windows 11:
- Thông thường, sau hoặc trong quá trình cập nhật phần mềm tự động hoặc thủ công , Windows 11 đột ngột tắt. Trong trường hợp này, việc lên lịch tắt máy sẽ giúp chúng ta đỡ mất công.
- Chúng ta thường rơi vào tình huống phải rời khỏi hệ thống của mình để quá trình cài đặt kết thúc trong khi chúng ta có xu hướng làm các công việc và công việc lặt vặt khác. Một lần nữa, lên lịch tắt máy ngay sau khi quá trình cài đặt kết thúc là cách tốt nhất để tiếp tục.
- Nếu đi làm muộn, bạn có thể ngủ gật giữa chừng và quyết định bỏ lại mọi thứ và đi ngủ. Vào những thời điểm đó, việc lên lịch tắt máy trên PC của bạn đảm bảo nó không hoạt động vô thời hạn cho đến khi bạn nhận thấy nó vào ngày hôm sau.
- Khởi động lại thường xuyên cho phép PC đóng ứng dụng không mong muốn và chạy ứng dụng như Mails , Google Chrome hoặc Edge để chạy trơn tru
Cách lên lịch tắt máy tính trên Windows 11
Sử dụng lệnh Run
Đây là cách đầu tiên trong 4 cách bạn có thể lên lịch tắt máy tự động trên PC chạy Windows 11 của mình. Các bước khá đơn giản và không yêu cầu nhiều thao tác để tìm các tùy chọn. Miễn là bạn có thể nhấn Windows + R trên bàn phím của mình, bạn đã sẵn sàng ?
Dưới đây là cách lên lịch tắt máy tính bằng lệnh Run:
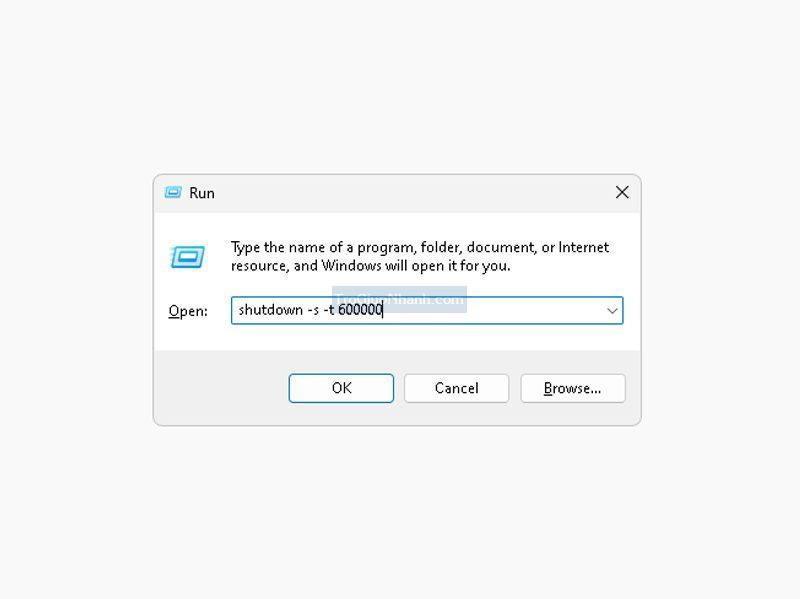
- Khởi chạy hộp thoại Run từ menu Start hoặc nhấn Windows + R để mở cửa sổ RUN.
- Nhập shutdown -s -t <số tính bằng giây> và nhấn Enter . Ví dụ: nếu bạn muốn tắt PC sau 10 phút, hãy nhập shutdown -s -t 600.
- Hệ thống sẽ nhắc bạn xác nhận về thời gian tự động tắt máy, và sau khi được xác nhận, bạn đã sẵn sàng!
Sử dụng Command Prompt
Phương pháp thứ hai là sử dụng dấu nhắc lệnh. Có rất ít thứ không thể được giải quyết thông qua một số lệnh trên dấu nhắc lệnh, và điều này cũng không khác gì. Các bước này khá đơn giản và sẽ không mất quá vài giây trước khi bạn lên lịch tắt máy trên PC của mình. Chúng tôi đã cố gắng thu hẹp các bước thành một vài bước đơn giản.
Dưới đây là cách sử dụng dấu nhắc lệnh để lên lịch tắt máy tính:
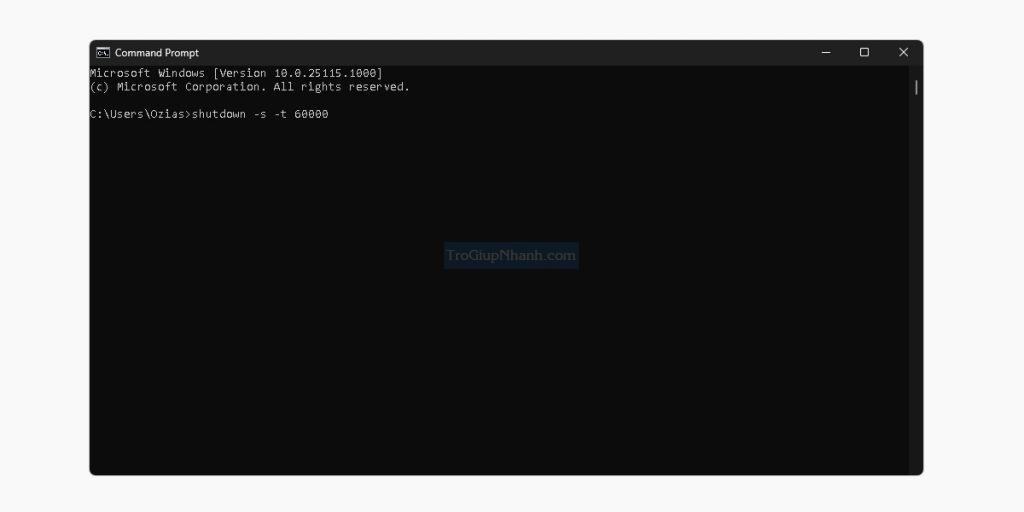
- Mở Command Prompt.
- Nhập shutdown -s -t <số tính bằng giây> và nhấn Enter .
Một lần nữa, chẳng hạn, nếu bạn muốn tắt PC sau 100 phút, hãy nhập shutdown -s -t 6000 . 6000 biểu thị số giây. Sau khi hoàn tất cài đặt này, hệ thống của bạn sẽ nhắc bạn về xác nhận thời gian tự động tắt máy. Sau khi xác nhận, bạn có thể đi!
Sử dụng Task Schedule
Phương pháp này có vẻ dài hơn một chút và khó khăn hơn so với 2 phương pháp đã thảo luận đầu tiên, nhưng thực tế hoàn toàn không phải như vậy. Cái này cũng dễ điều hướng như những cái khác. Cái này yêu cầu thêm một vài bước, nhưng đáng giá là bạn sẽ phải trả giá trong vài giây. Chúng tôi đã thảo luận từng bước đến chi tiết cuối cùng để bạn tiện theo dõi.
Đây là cách sử dụng Task Scheduler để mang lại lợi ích cho bạn:
- Mở Start và tìm kiếm Task Scheduler . Nhấn Enter khi nó xuất hiện.
- Nhấp vào tùy chọn Tạo Tác vụ Cơ bản .
- Đặt tên cho nhiệm vụ, chẳng hạn như ‘Tắt máy tự động,’ và thêm mô tả, dòng = “Tiện ích này sẽ tự động tắt.” Sau đó, nhấn Enter .
- Chọn thời gian bạn muốn nhiệm vụ của mình bắt đầu; chỉ định tần suất bạn muốn hoạt động diễn ra và nhấp vào Tiếp theo .
- Chọn ngày và giờ bắt đầu của nhiệm vụ và nhấp vào Tiếp theo .
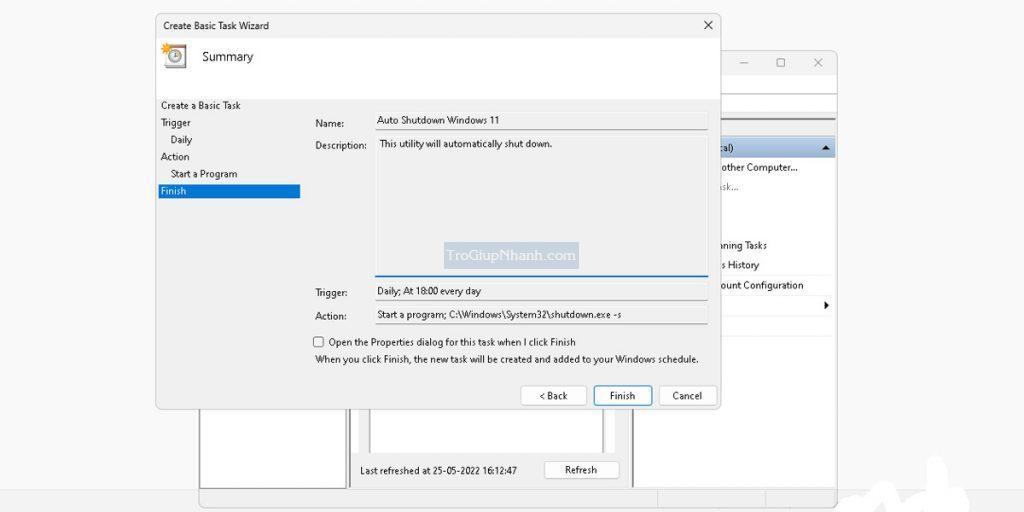
- Chọn ‘ Bắt đầu một chương trình ‘ từ danh sách các hành động và nhấp vào Tiếp theo .
- Chọn shutdown.exe từ C / Windows / System32 bằng cách nhấp vào Duyệt qua . Để tiếp tục, hãy nhập ‘ -s ‘ làm đối số và nhấp vào Tiếp theo .
- Nhấn vào Kết thúc để hoàn thành nhiệm vụ.
Sử dụng phím tắt trên màn hình
Đây là bước cuối cùng để tự động tắt windows 11 và là bước khá hiệu quả. Giống như những cái khác trong danh sách, cái này hầu như không đòi hỏi nhiều nỗ lực nhưng thực hiện công việc giống nhau. Nó có thể trông dài hơn bình thường, nhưng nó cũng có lợi khi bạn bắt đầu làm quen với nó. Rốt cuộc, bạn sẽ chỉ bỏ ra thêm vài giây để đạt được lợi ích lâu dài. Chúng tôi đã đề cập đến các bước cần thiết mà bạn phải thực hiện để lên lịch tắt máy trên PC chạy Windows 11 của mình.
Hãy xem:
- Nhấp chuột phải vào bất kỳ chỗ trống nào trên Màn hình để kích hoạt một hộp nhỏ. Kéo con trỏ đến Mới và nhấp vào Phím tắt .
- Một cửa sổ bật lên sẽ được hiển thị với câu hỏi- “Bạn muốn tạo lối tắt cho mục nào?” Nhập C: Windows System32 Shutdown.exe . như một phản hồi và nhấp vào Tiếp theo .
- Đặt tên cho lối tắt và nhấp vào Hoàn tất .
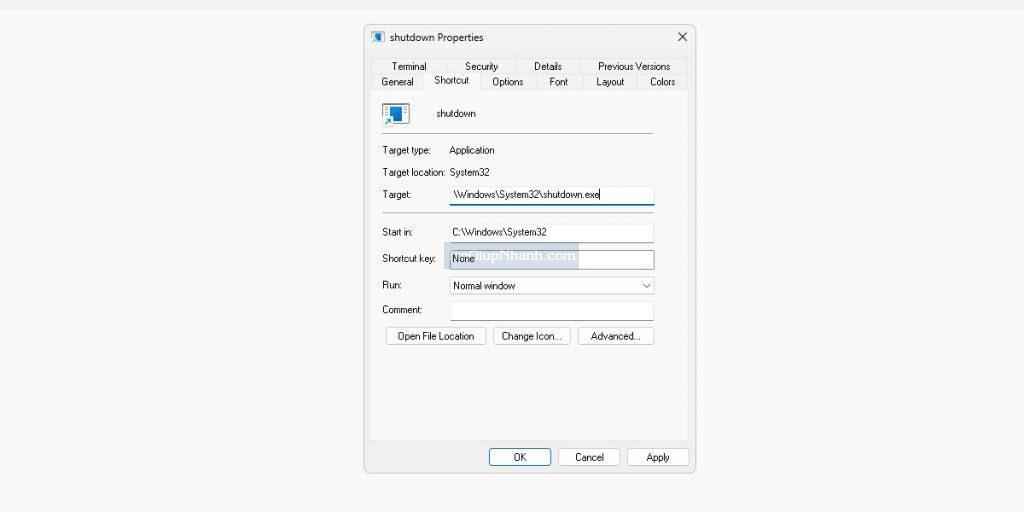
- Khi lối tắt mới xuất hiện trên Màn hình của bạn, hãy chọn Thuộc tính bằng cách nhấp chuột phải vào nó. Tại hộp nhập Target, nhập -s -t 3600 -c .
- “ Thao tác thành công ” sẽ được hiển thị sau khi nhiệm vụ được hoàn thành.
- Bạn có thể thay thế 3600 bằng bất kỳ thời gian nào bạn muốn (tính bằng giây). Cuối cùng, nhấn OK .
Sự kết luận
Đây là những cách tốt nhất và dễ nhất để lên lịch tắt máy tính trên thiết bị Windows 11 của bạn. Tất cả 4 phương pháp sẽ có hiệu quả tuyệt vời, vì vậy bạn có thể thử tất cả chúng để xem phương pháp nào là yêu thích của mình.
