SƠ LƯỢC NỘI DUNG
Nếu bạn thấy PC của mình chậm lại mà không có lý do gì, thì có thể là do các dịch vụ không mong muốn sử dụng CPU cao. Điều này có thể xảy ra ngay cả khi bạn không chạy bất kỳ dịch vụ nặng nào trên PC của mình. Gần đây, nhiều người dùng đã báo cáo rằng quá trình System Idle gây ra việc sử dụng CPU cao trong Windows 11 và làm chậm hệ thống của họ.
System Idle Process là một Process của Windows giúp tăng hiệu quả của hệ thống của bạn. Nó giúp giải phóng tài nguyên mà các chương trình khác đang sử dụng. Tuy nhiên, điều này đôi khi có thể tiêu tốn nhiều tài nguyên của bạn hơn là giải phóng chúng. Sự cố này xảy ra ngẫu nhiên và có thể dễ dàng khắc phục bằng một số cách giải quyết.
System Idle là gì và nguyên nhân gây CPU cao
System Idle là một quá trình thiết yếu giúp giải phóng tài nguyên được sử dụng bởi các chương trình khác để làm cho PC của bạn phản hồi nhanh hơn và hiệu quả hơn. Có nhiều lý do tại sao điều này có thể gây ra việc sử dụng CPU cao, chẳng hạn như.
- Vi rút và phần mềm độc hại lây nhiễm vào PC của bạn có thể gây ra mức sử dụng CPU cao.
- Trình điều khiển bị lỗi cũng có thể gây ra sự cố. Nếu bạn đã cài đặt trình điều khiển bị hỏng, bạn có thể sẽ gặp phải vấn đề này.
- Các tệp hệ thống bị hỏng hoặc bị hỏng cũng có thể là lý do khiến bạn gặp phải vấn đề này.
- Nhiều chương trình và dịch vụ chạy trong nền cũng có thể gây ra mức sử dụng CPU cao.
Sửa lỗi CPU cao System Idle trong Windows 11
Với một vài bước khắc phục sự cố, bạn có thể dễ dàng khắc phục sự cố này. Dưới đây là các bước để giúp khắc phục CPU cao ở chế độ không hoạt động của hệ thống-
1. Tắt chương trình khởi động
Điều đầu tiên bạn nên thử làm là tắt các ứng dụng và chương trình khởi động. Để làm như vậy, hãy làm theo các bước dưới đây-
- Mở Start Menu , tìm kiếm và mở Task Manager.
- Đi tới tab Khởi động .
- Tại đây, chọn các chương trình không cần thiết khi khởi động.
- Nhấp chuột phải vào chúng và sau đó nhấp vào Tắt.
- Làm điều này cho tất cả các ứng dụng và chương trình.
- Khởi động lại PC của bạn và sau đó kiểm tra xem bạn có còn gặp sự cố hay không.
2. Thực hiện Khởi động sạch
Nhiều lần khởi động sạch PC của bạn cũng có thể giúp khắc phục sự cố. Để làm như vậy, hãy làm theo các bước dưới đây-
- Nhấn Windows + R , nhập msconfig và mở nó
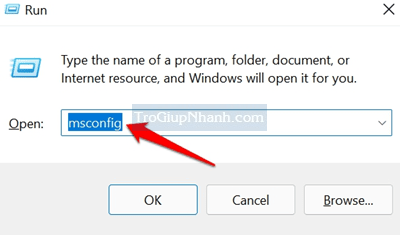
- Trong System Configuration , hãy chuyển đến tab General
- Tại đây, hãy chọn tùy chọn cho Startup Selection , sau đó đánh dấu vào Load System Services
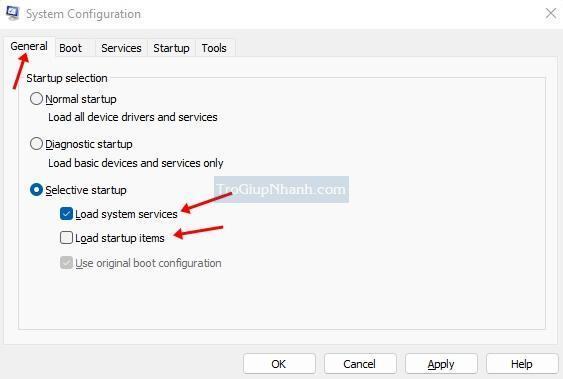
- Tiếp theo, chuyển đến tab Services.
- Tại đây, chọn hộp kiểm Hide All Microsoft Services và nhấp vào nút Disable All.
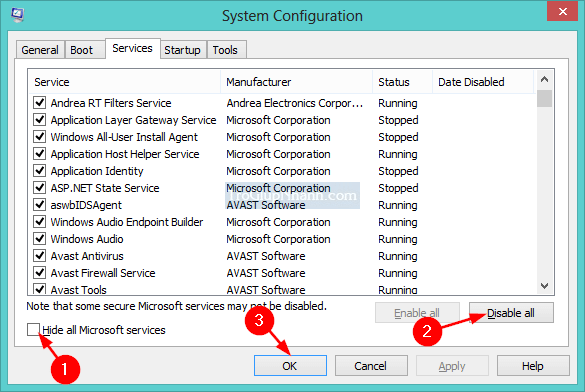
- Nhấp vào Apply và sau đó nhấp vào OK để lưu các thay đổi.
- Bây giờ khởi động lại PC của bạn và bạn sẽ không còn gặp phải vấn đề này nữa.
Defragment Disk
Bạn cũng có thể thử chống phân mảnh đĩa cài đặt Windows để khắc phục sự cố. Dưới đây là các bước để chống phân mảnh đĩa
- Mở File Explorer bằng cách nhấn tổ hợp phím Windows + E.
- Bấm chuột phải vào phân vùng đĩa mà Windows của bạn được cài đặt, sau đó bấm vào Properties
- Tiếp theo, chuyển đến tab Optiomize and Defragment…. .
- Trong cửa sổ mới mở ra, hãy chọn lại phân vùng ổ đĩa của bạn với Windows.
- Nhấp vào Analyze, chờ đĩa được phân tích, sau đó nhấp vào Optimize
- Khi đĩa được chống phân mảnh, hãy nhấp vào Close.
- Kiểm tra xem bạn có còn gặp sự cố hay không.
Vô hiệu hóa System Idle
Nếu không có bước nào ở trên phù hợp với bạn, bạn nên thử tắt Quy trình không hoạt động của hệ thống. Để làm như vậy, hãy làm theo các bước dưới đây-
- Nhấn Ctrl + Shift + Esc để mở Task Manager
- Trong tab Details , hãy tìm kiếm System Idle Process Bấm vào quá trình này, sau đó bấm vào End Task
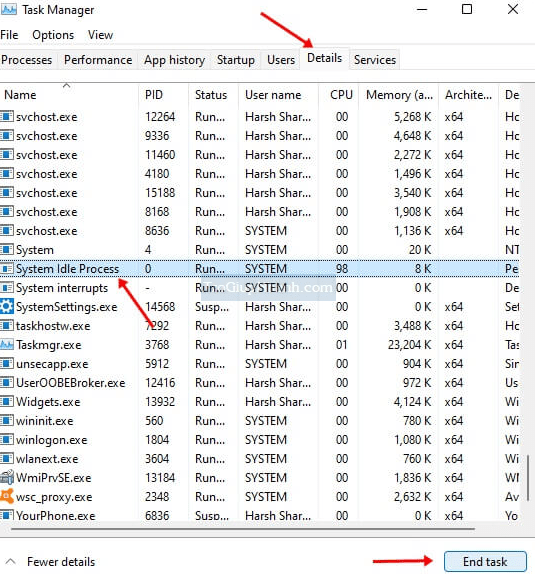
- Điều này có lẽ sẽ khắc phục được sự cố bạn đang gặp phải.
Phần kết
Nếu bạn thấy quá trình System Idle tiêu tốn nhiều tài nguyên CPU và khiến hệ thống của bạn chạy chậm lại và không phản hồi, điều này cần sớm được quan tâm. Làm theo các bước trên, bạn có thể sửa lỗi CPU cao của hệ thống không xử lý trong Windows 11.
