SƠ LƯỢC NỘI DUNG
Tường lửa hay tên tiếng Anh gọi là Firewall. Đây là một công cụ được tích hợp và được sử dụng ở rất nhiều hệ thống. Windows 10 cũng không ngoại lệ, Firewall được tích hợp sẵn có. Tuy nhiên, có một vài lý do chúng ta cần phải tắt Firewall đi để có thể sử dụng được các ứng dụng cần thiết mà bạn muốn.

Vì sao phải tắt Firewall ( tường lửa) trên Win 10 ?
Tính năng tường lửa mặc định sẽ được mở sẵn toàn bộ trên Windows 10. Trong một số trường hợp cần thiết các bạn phải tắt Windows 10. Ví dụ như: Khi bạn kích hoạt 1 sản phẩm không bản quyền, truy cập trang web bị cấm..
Ở Việt Nam thì như các bạn đã biết các phần mềm lậu, không bản quyền được chia sẻ tràn lan. Tuy nhiên khá là khó để kích hoạt nếu Windows 10 đang bật Firewall. Khi bạn thực thi file active của phần mềm lập tức Firewall sẽ chặn kết nối tới máy chủ độc hại… Tuy nhiên, nhiều người dùng ở Việt Nam khá là tin tưởng về các phần mềm nó nên đi đến quyết định tắt Firewall…
Đó chỉ là 1 trong rất nhiều lý do dẫn đến việc bạn phải tắt firewall đi. Nhưng dù với lý do gì hãy xem xét và quyết định thật kỹ nhé.
Có nên tắt Firewall trên Windows 10 không ?
Câu trả lời thật lòng từ Trogiupnhanh đó chính là không. Đơn thuần nếu máy tính cá nhân của bạn chỉ là máy để giải trí và không có các tài liệu quan trọng. Việc tắt firewall cũng không quá ảnh hưởng tới an toàn của máy tính.
Vậy nhưng, nếu với máy tính mà có khá nhiều dữ liệu quan trọng trong máy . Việc tắt Firewall các bạn nên cân nhắc thật kỹ. Bởi lẽ khi bạn tắt firewall trên Windows đi thì mặc định hệ thống giám sát truy cập mạng của Windows sẽ tắt. Dễ hiểu hơn là mọi truy cập từ ngoài hay trong mạng nội bộ đều có thể truy cập vào Windows của bạn.
Từ việc truy cập không kiểm soát như vậy sẽ dẫn đến máy tính của bạn dễ bị tấn công bởi tin tặc, hacker..
Tuy nhiên, việc tắt firewall hay tường lửa trên Windows 10 cũng có một vài tùy chọn hữu ích. Vậy hãy cùng xem cách để tắt và bật tường lửa trên Windows 10 như thế nào nhé
Cách tắt firewall trên Windows 10 và cách bật lại
Cách tắt và bật firewall trên windows 10 đều có thể thao tác trong cùng 1 cửa sổ. Vậy nên bài viết này sẽ hướng dẫn bạn tắt và cả bật luôn nhé.
Bước 1. Nhấn tổ hợp phím Windows + S để xuất hiện khung Start.
Bước 2. Nhập từ khóa settings để mở bảng Cài đặt của Windows.
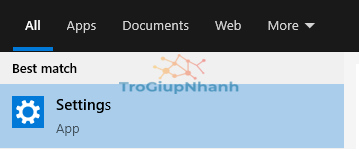
Bước 3. Nhập từ khóa Firewall vào trong khung tìm kiếm tại cửa sổ Settings. Chọn Windows Defender Firewall
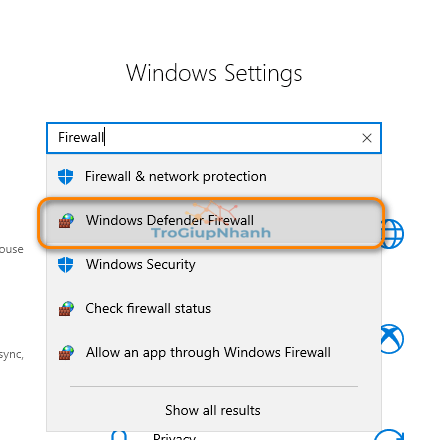
Bước 4. Tại menu bên trái chọn Turn Windows Defender Firewall On or OFF.
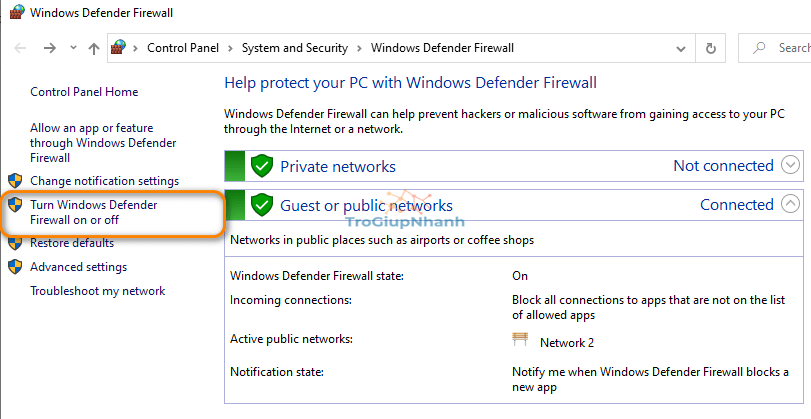
Bước 5. Bạn sẽ nhìn thấy tùy chọn cho phép bật hoặc tắt firewall. Bạn hãy lựa chọn việc tắt hay bật theo nhu cầu sử dụng.
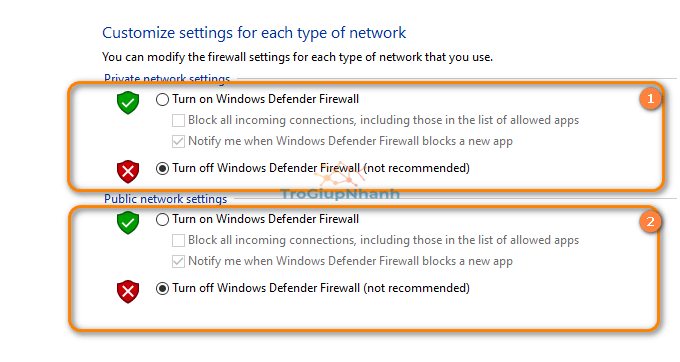
- Khi bạn tắt tùy chọn này là bạn đăng tắt firewall với chế độ mạng nội bộ ( Mạng LAN). Mạng LAN là gì ?
- Public Network , khi bạn tắt firewall ở tùy chọn này nghĩa là bạn đang đóng tường lửa với chế độ mạng ngoài ( External). Bạn nên cân nhắc xem xét thật kỹ khi tắt tùy chọn Firewall này. Nó thật sự khá nhạy cảm nếu không có kỹ năng sử dụng máy tính an toàn.
Note: Cách bật firewall trên Windows 10 bạn cũng thao tác trong cùng cửa sổ Customize Settings này. Chỉ việc làm ngược lại các thao tác, cụ thể hơn là chọn Turn On….
Kết luận
Kết luận lại việc bật hay tắt firewall tùy thuộc vào nhu cầu mục đích sử dụng của bạn. Tuy nhiên, việc tắt Firewall các bạn theo dõi và chú ý quá trình sử dụng Windows. Nếu khi tắt firewall một thời gian mà bạn cảm thấy máy tính mình có các vấn đề mất kiểm soát. Bạn hãy bật lại Firewall để đảm bảo cho máy tính và tài liệu của bạn nhé.
Tùng Lâm – Trợ Giúp Nhanh ( Trogiupnhanh.com)
