SƠ LƯỢC NỘI DUNG
Tại sao phải đổi mật khẩu máy tính ?
Nếu mật khẩu máy tính xách tay của bạn bị xâm phạm hoặc khó nhớ. Hãy làm theo các bước sau để thay đổi mật khẩu máy tính xách tay trong Windows 10
Khi bạn lần đầu tiên thiết lập Windows 10 trên máy tính xách tay. Nó bắt buộc bạn phải đặt mật khẩu và câu hỏi bảo mật cho tài khoản cục bộ ( Tài khoản local).
Đối với tài khoản trực tuyến, bạn có thể đăng nhập vào Windows 10 bằng tài khoản Microsoft của mình. Nói chung, sau khi đặt mật khẩu, bạn không phải lo lắng về việc thay đổi mật khẩu đó.
Tuy nhiên, nếu bạn cho rằng mật khẩu bị xâm phạm hoặc khó nhập hoặc khó nhớ, tốt hơn hết bạn nên thay đổi mật khẩu máy tính Laptop.
Thật không dễ để tìm thấy tùy chọn thay đổi mật khẩu trong ứng dụng cài đặt Windows 10.
Microsoft đã chôn tùy chọn này trong số các cài đặt khác. Hơn nữa, tùy thuộc vào những thứ như tài khoản trực tuyến và tài khoản ngoại tuyến. Quá trình thay đổi mật khẩu là hoàn toàn khác nhau.
Để giúp bạn thiết lập mọi thứ đúng cách, hãy làm theo các bước dưới đây để thay đổi mật khẩu trên Windows 10.
Nếu bạn đang sử dụng tài khoản trực tuyến. tức là, một tài khoản Microsoft để đăng nhập vào Windows 10 sau đó làm theo phương pháp đầu tiên. Nếu bạn đang sử dụng tài khoản cục bộ thì hãy làm theo phương pháp thứ hai.
Cách thay đổi mật khẩu máy tính bằng tài khoản Microsoft
.Nếu bạn đã đăng nhập vào Windows 10 bằng tài khoản Microsoft của mình. Bạn cần thay đổi mật khẩu tài khoản Microsoft để thay đổi mật khẩu máy tính xách tay.
Bước 1. Đăng nhập vào tài khoản người dùng mà bạn muốn thay đổi mật khẩu.
Mở cửa sổ Settings với tổ hợp phím “Win Key + I “.
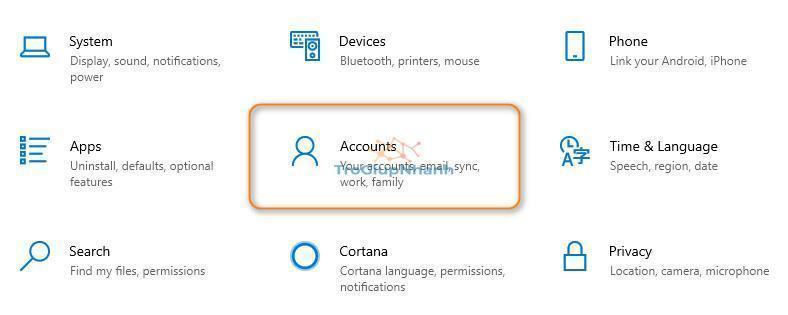
Bước 2. Sau khi mở cửa sổ Settings, hãy nhấp chuột vào ” Accounts → Your info“
Nhấp chuột ” Manage my Microsoft Account “. Dòng này sẽ hiển thị ở dưới avatar tài khoản của bạn và có màu xanh.
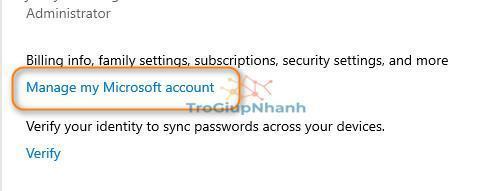
Bước 3. Một cửa sổ trình duyệt hiển thị ra, bạn hãy lựa chọn trình duyệt mà bạn hay sử dụng nhất.
Tiếp đến các bạn hãy đăng nhập vào tài khoản Microsoft của mình.
Bước 4. Đăng nhập thành công, tại bảng quản trị tài khoản. Hãy nhấp chuột chọn More Actions → Change Password.
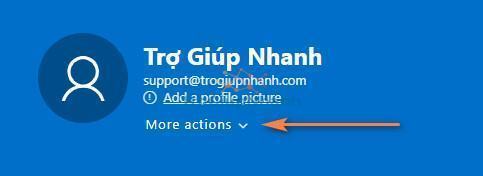
Bước 5. Nhập các thông tin về việc thay đổi mật khẩu máy tính.
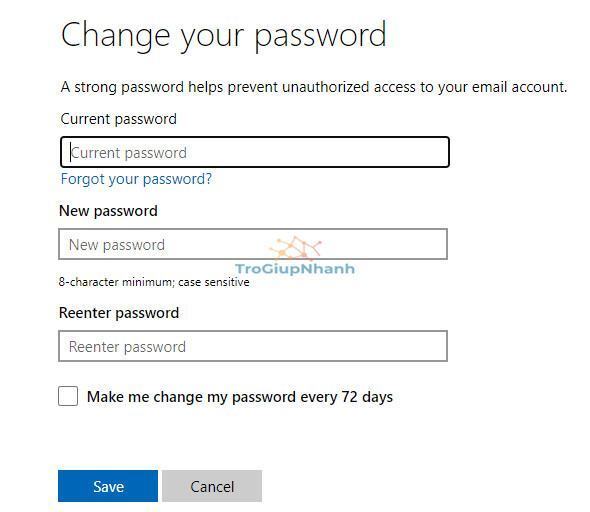
Sau khi nhập đầy đủ các thông tin vào các trường cần thiết, hãy nhấn Save để lưu lại các thông tin.
Ngay sau khi bạn nhấp vào nút lưu, mật khẩu tài khoản Microsoft sẽ được thay đổi.
Do bạn đang sử dụng tài khoản Microsoft để đăng nhập nên mật khẩu laptop Windows 10 cũng bị thay đổi.
Từ bây giờ, hãy sử dụng mật khẩu mới này để đăng nhập vào máy tính Windows 10.
Thay đổi mật khẩu máy tính bằng tài khoản cục bộ ( Local )
Cách đổi mật khẩu này được phần đa các tín đồ của Windows sử dụng. Phương pháp này sẽ rút gọn thời gian và quá trình đổi sẽ diễn ra nhanh hơn.
Bước 1. Mở bảng Settings của Windows bằng Windows + I
Bước 2. Chọn mục Accounts → Your info → Sign-in Options
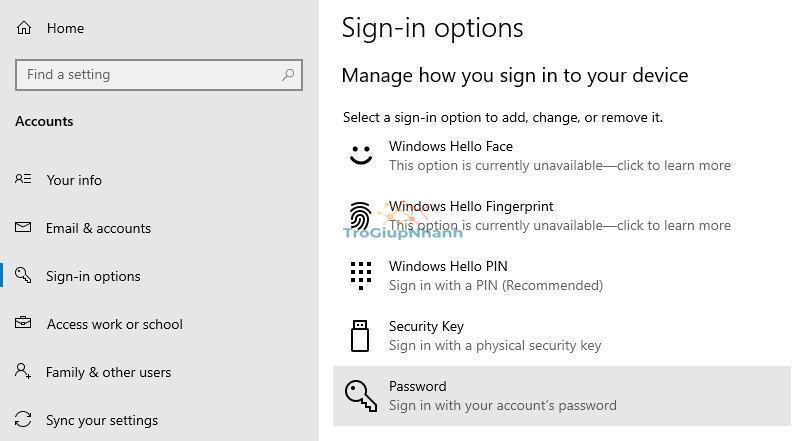
Bước 3. Nhấp chuột vào menu Password → Change. Tiếp đến hãy nhập mật khẩu hiện tại máy tính của bạn.
Bước 4. Tại đây xuất hiện bảng bao gồm các trường cần thiết phải nhập như: Mật khẩu cũ, nhập 2 lần mật khẩu mới …
Bước 5. Sau khi nhập đầy đủ thông tin, hãy nhấn Next và Finish để hoàn thành việc đổi mật khẩu máy tính Windows 10.
Từ bây giờ, hãy sử dụng mật khẩu mới để đăng nhập vào máy tính hoặc laptop Windows 10 của bạn.
Kết luận
Việc chủ động đổi mật khẩu cho máy tính hay Windows là việc làm cần thiết. Chúng ta không thể để việc bị mật tài khoản rồi mới nghĩ đến việc bảo vệ tài khoản. Hãy chủ động bảo vệ máy tính của bạn khỏi các tình huống xấu nhất.
Nếu cần trợ giúp hoặc gặp khó khăn về việc đổi mật khẩu Windows. Hãy để lại bình luận phía dưới nhé, team Trogiupnhanh.com sẽ hỗ trợ bạn.
