SƠ LƯỢC NỘI DUNG
Ổ USB là một cách tuyệt vời để truyền dữ liệu dễ dàng và hiệu quả. Tuy nhiên, theo thời gian, ổ USB của bạn có thể giảm hiệu suất do các thành phần xấu hoặc dữ liệu còn sót lại. Nếu bạn đang gặp phải các vấn đề về hiệu suất với ổ USB của mình thì việc định dạng nó có thể giúp bạn cải thiện điều tương tự.
NTFS là loại định dạng được hỗ trợ rộng rãi trong Windows có thể giúp bạn truyền lượng dữ liệu lớn hơn khi so sánh với FAT32. Dưới đây là tất cả các cách để định dạng ổ USB của bạn thành NTFS trên Windows 11.
Bạn có thể định dạng ổ USB của mình thành NTFS bằng nhiều phương pháp khác nhau trong Windows 11.
Lưu ý: Việc định dạng ổ USB của bạn sẽ xóa vĩnh viễn tất cả dữ liệu có trên đó. Chúng tôi khuyên bạn nên sao lưu dữ liệu của mình trước khi tiếp tục với một trong các hướng dẫn bên dưới.
Định dạng USB sang NTFS bằng Filer Explorer’s
Nhấn Windows + E để khởi chạy File Explorer . Bây giờ, hãy tìm ổ USB của bạn ở đây và sau đó nhấp chuột phải vào nó.
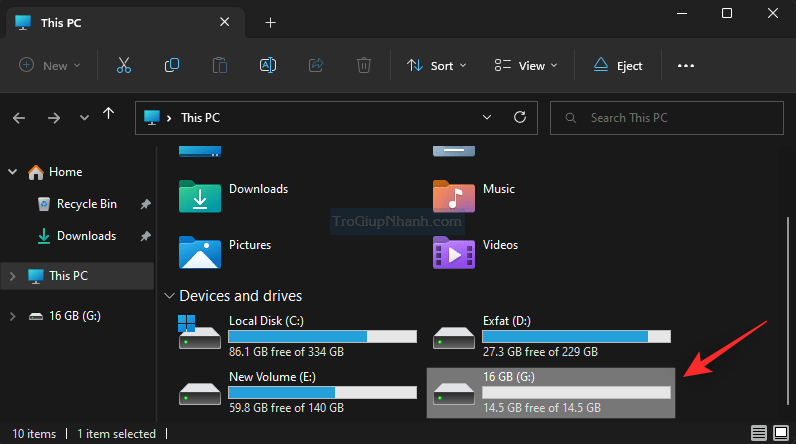
Nhấp vào Format
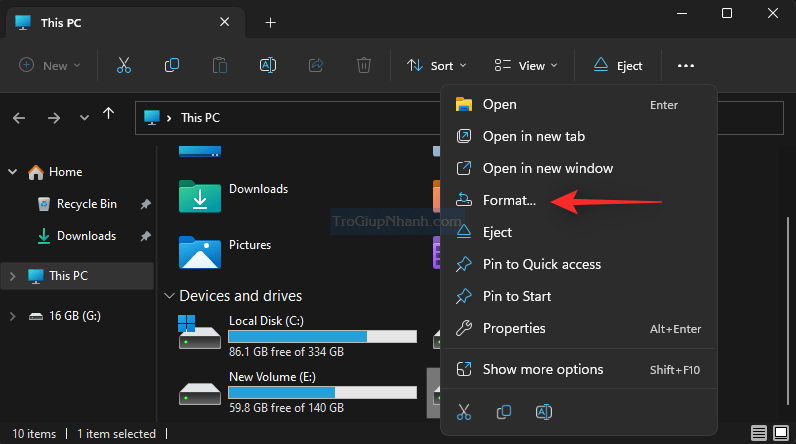
Nhấp vào trình đơn thả xuống cho File System và chọn NTFS .
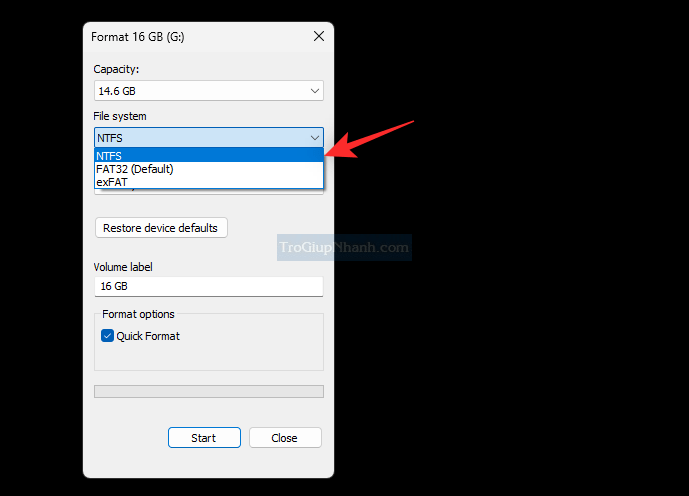
Chọn và nhập label cho ổ USB của bạn nếu cần.
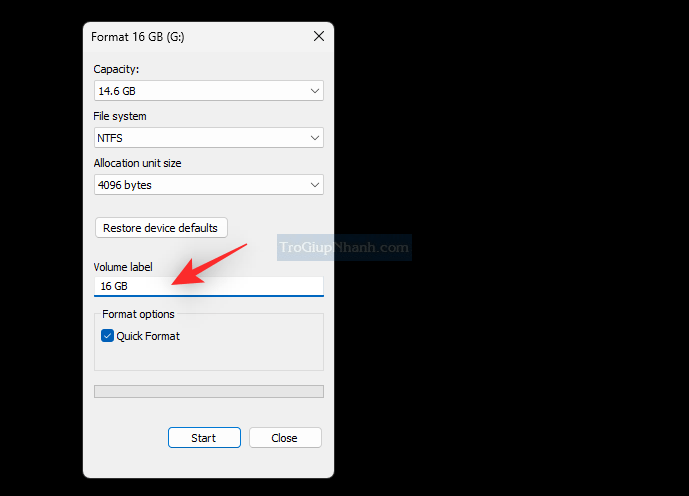
Chọn hộp để Quick Format
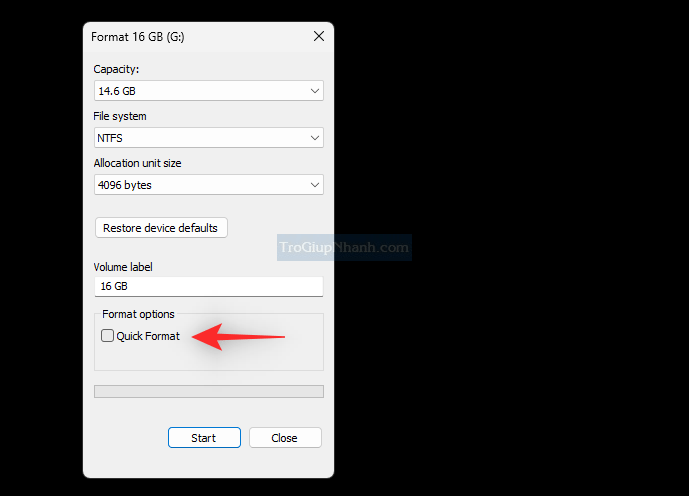
Nhấp vào Start
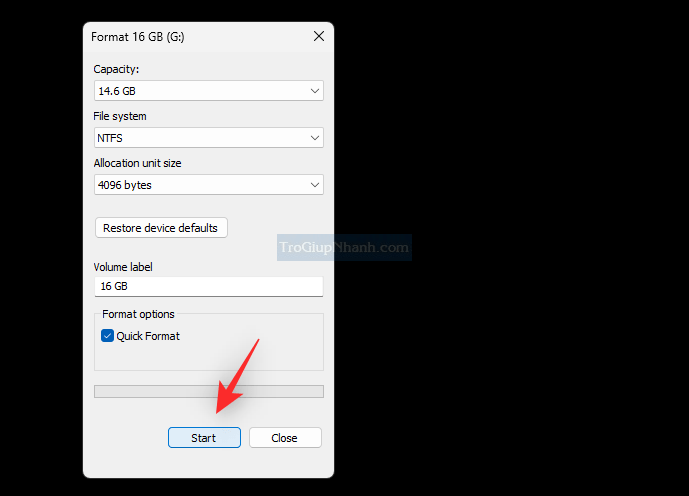
Nhấn OK để xác nhận lựa chọn của bạn.
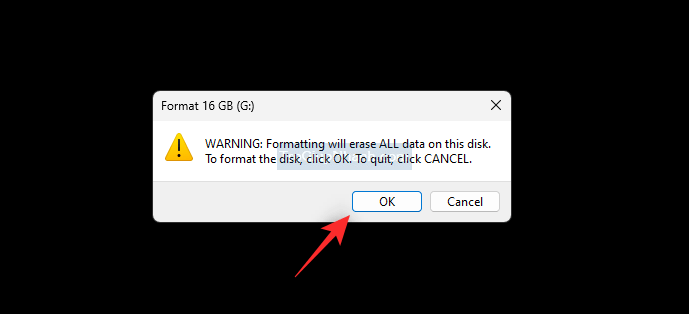
Bây giờ bạn sẽ định dạng ổ USB của mình thành định dạng NTFS trên Windows 11.
Định dang USB sang NTFS bằng Disk Management
Disk Management là một tiện ích tích hợp sẵn trong Windows mà bạn cũng có thể sử dụng để định dạng ổ USB của mình sang định dạng NTFS.
Nhấn Windows + Rđể khởi chạy Run .
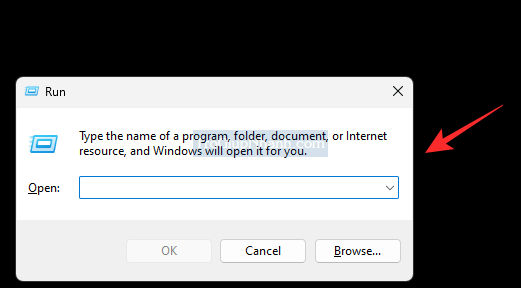
Nhập thông tin sau và nhấn Enter.
diskmgmt.msc
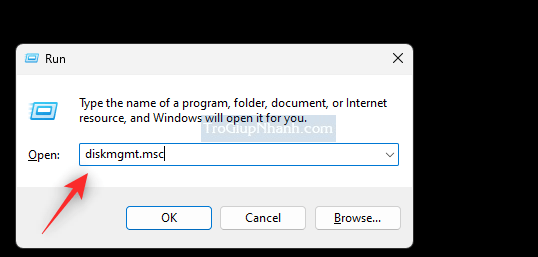
Cuộn phần dưới cùng để tìm ổ USB của bạn trong danh sách. Nhấp chuột phải vào nó khi được tìm thấy.
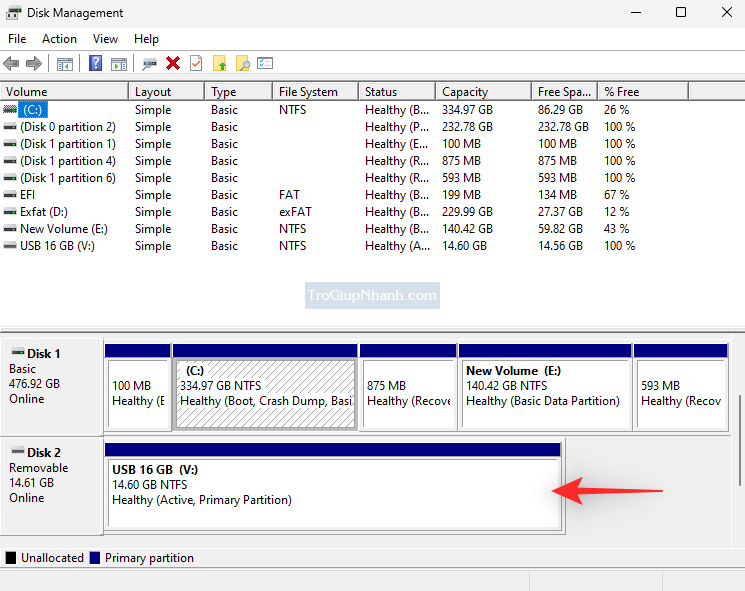
Chọn Format
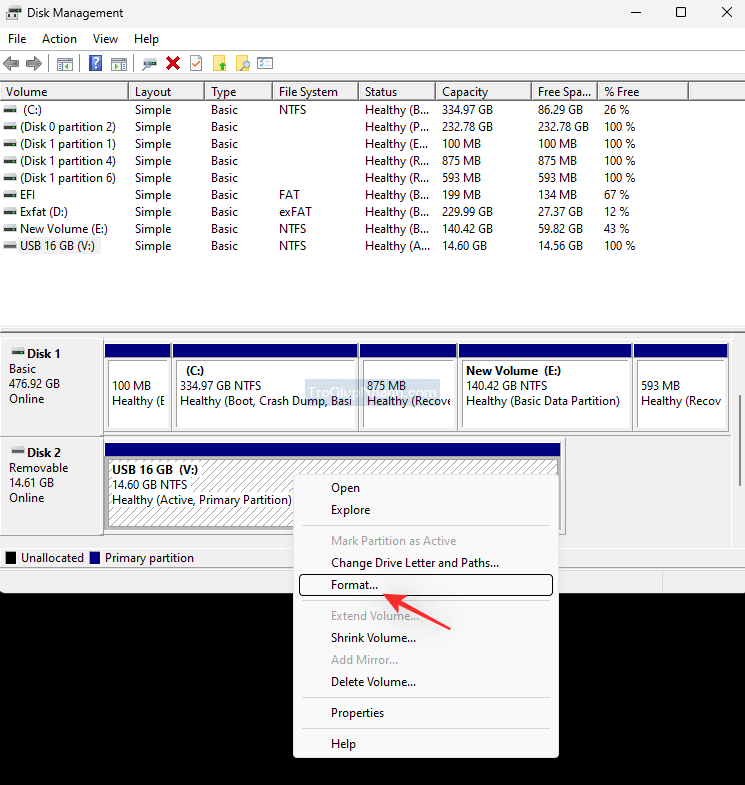
Nhấp vào Yes để xác nhận lựa chọn của bạn.
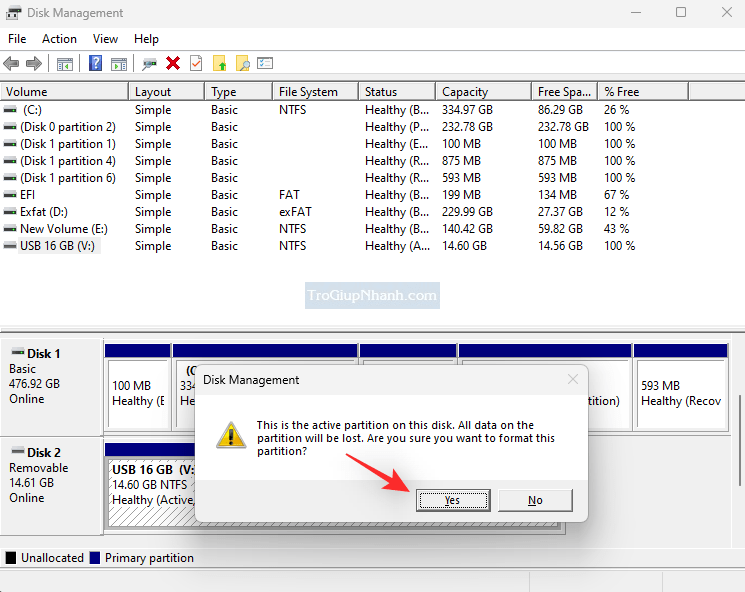
Chọn tên cho ổ USB của bạn bên cạnh
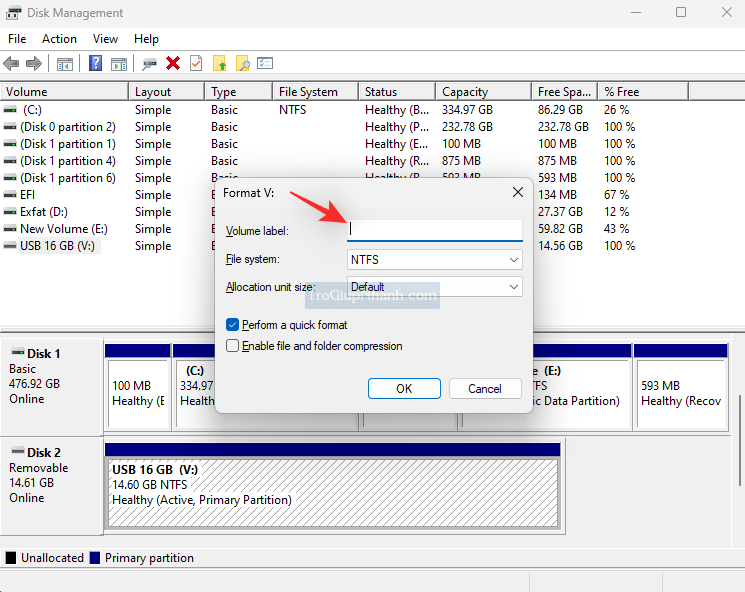
Nhấp vào trình đơn thả xuống cho File System và chọn NTFS
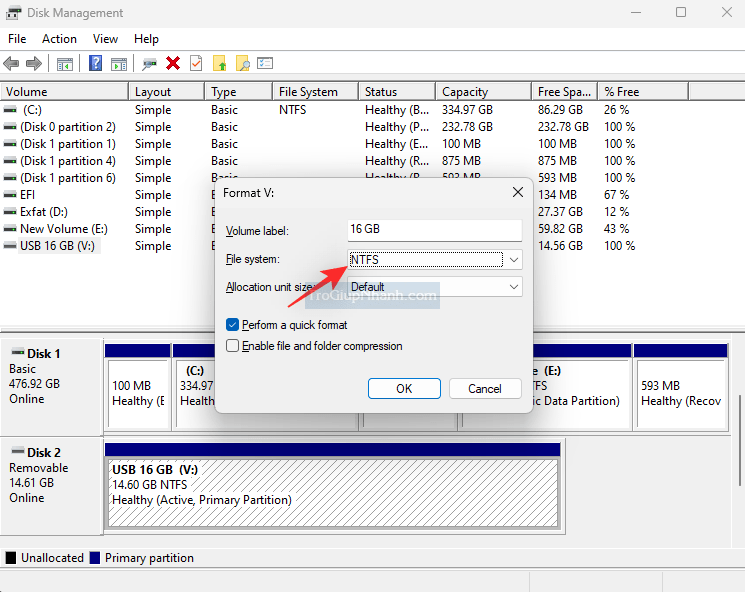
Chọn hộp Perfom a quick format
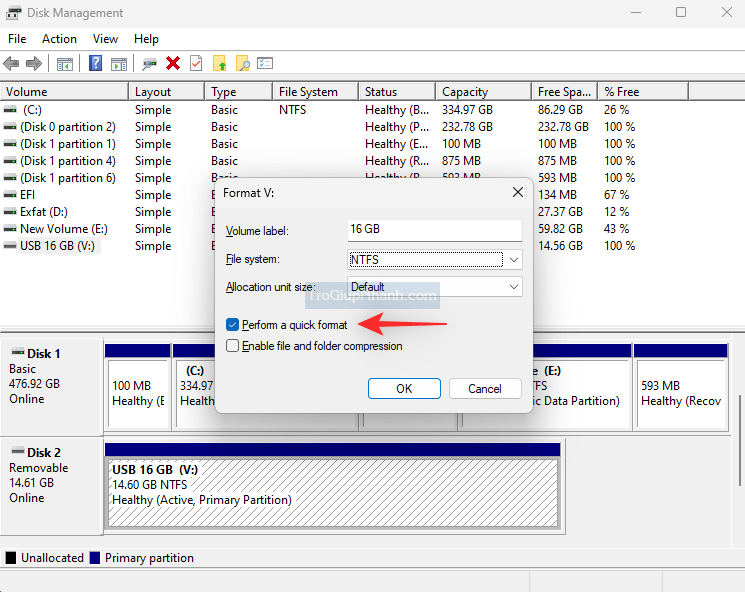
Bây giờ hãy nhấp vào OK .
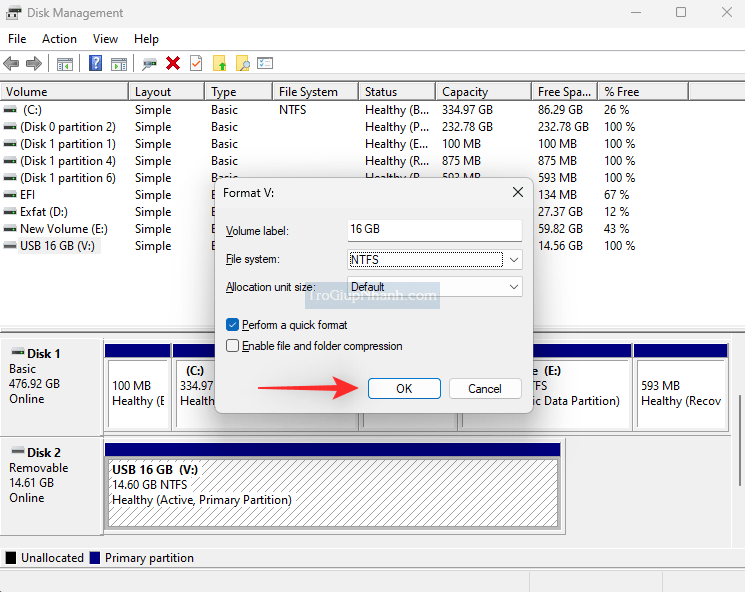
Format USB bằng phần mềm Rufus.
Ở trong các bài viết trước đây thì Trợ Giúp Nhanh đã gửi tới các bạn bài viết hướng dẫn sử dụng Rufus để thao tác với USB.
Nhấp vào menu thả xuống cho Thiết bị và chọn ổ USB của bạn nếu chưa được chọn.
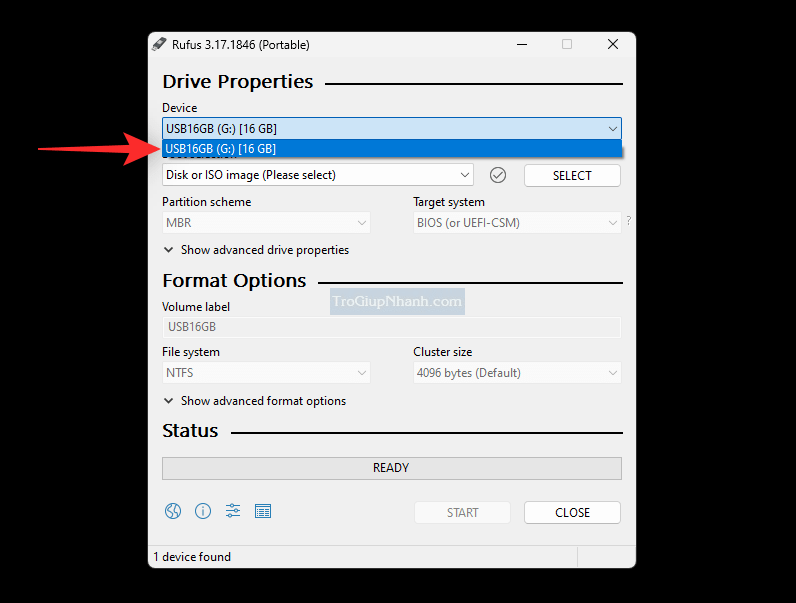
Bây giờ hãy nhấp vào menu thả xuống cho Boot Selection và chọn Non bootable.
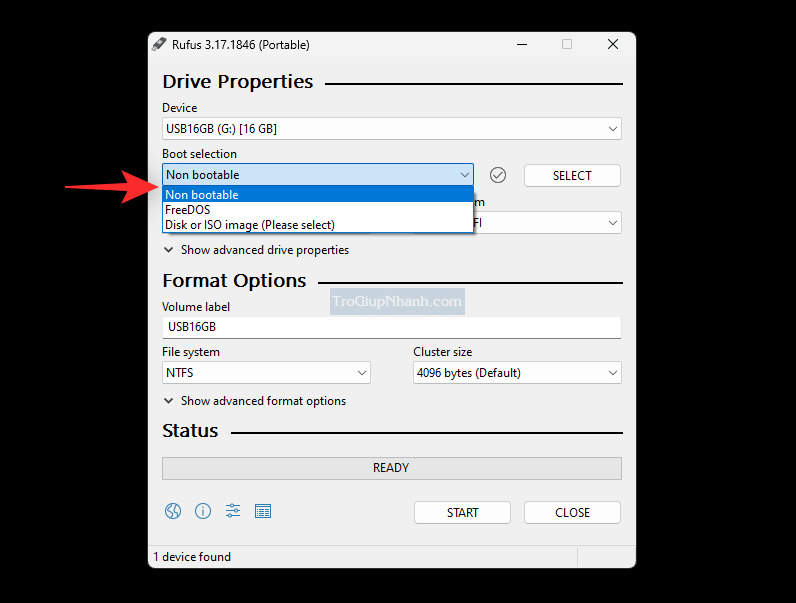
Đặt tên cho ổ USB
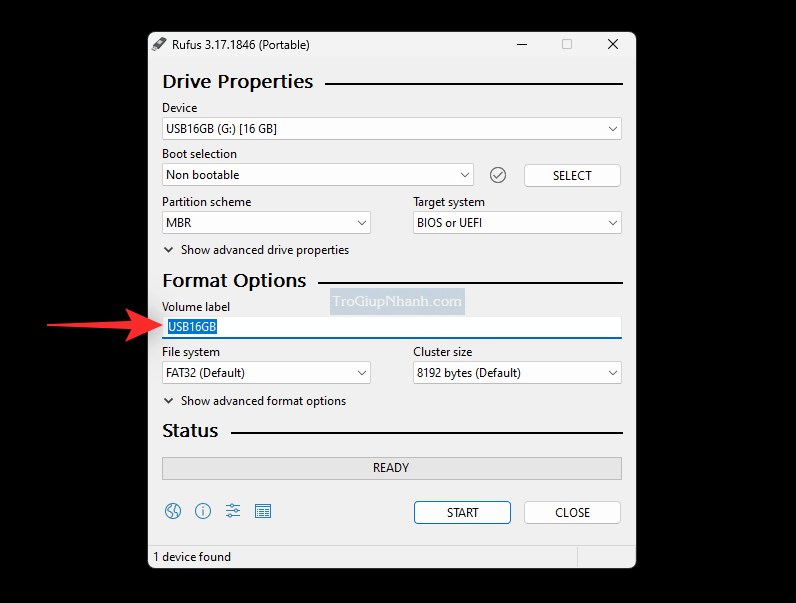
Nhấp vào trình đơn thả xuống cho File system và chọn NTFS.
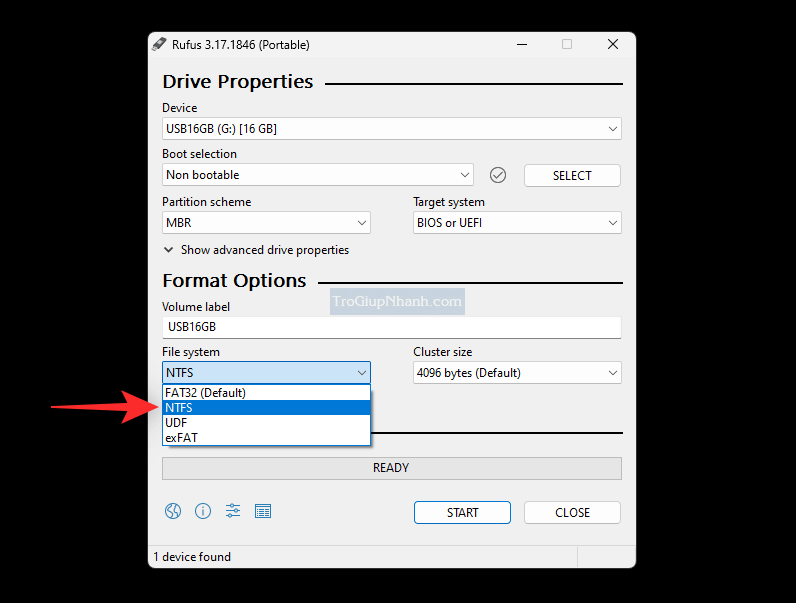
Lựa chọn như hình phía dưới
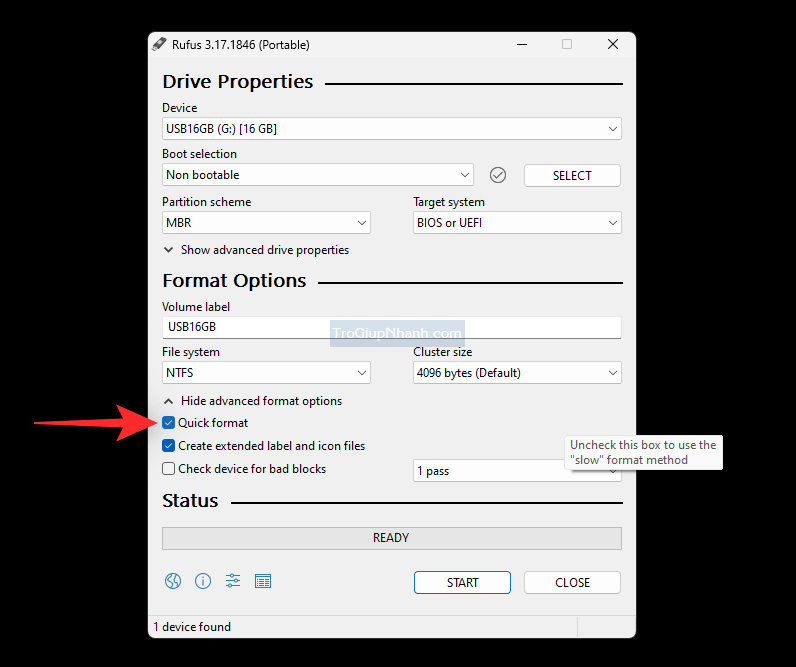
Cuối cùng, nhấp vào Start
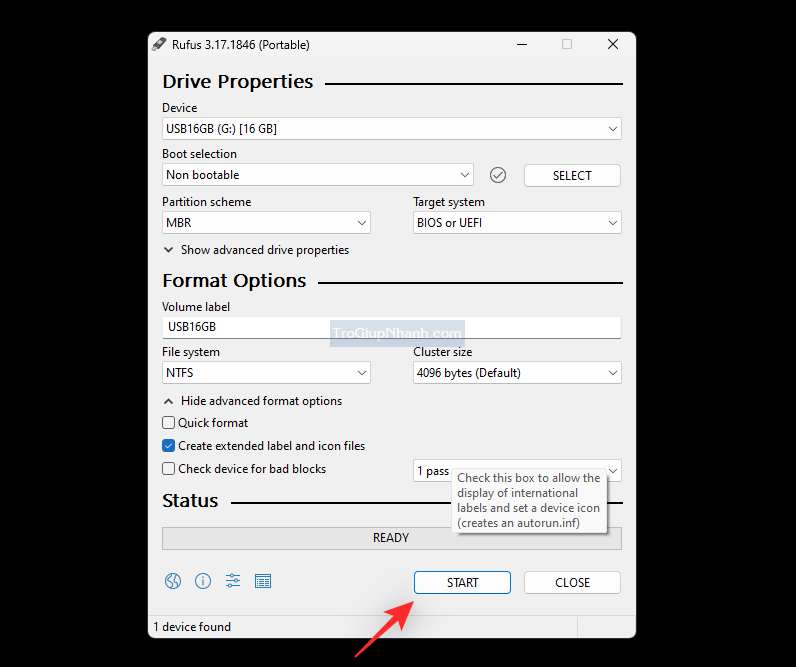
Nhấn OK để xác nhận lựa chọn của bạn.
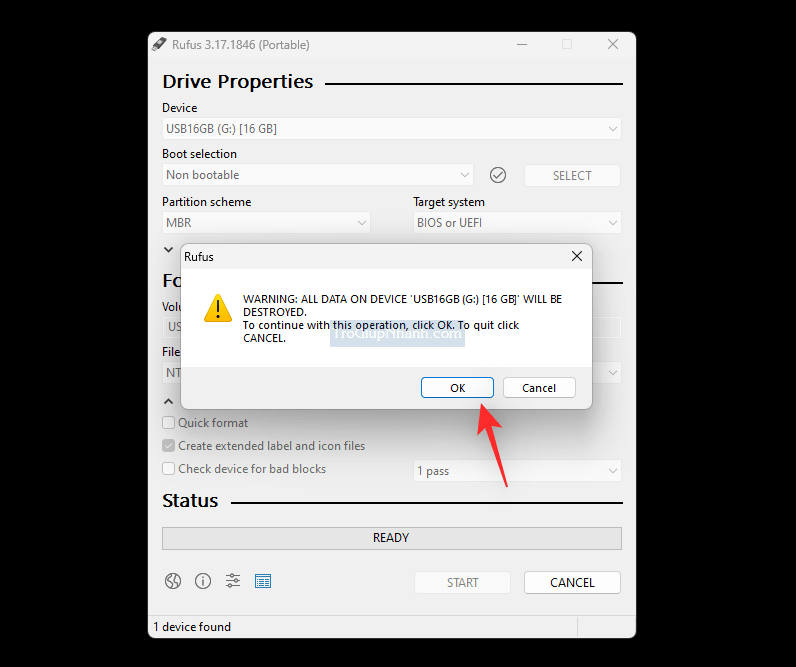
Vậy là đã hoàn thành.
Phần kết
Trên đây là 3 cách đơn giản để format USB trên máy tính Windows. Các cách làm này rất dễ thực hiện với các hướng dẫn chi tiết. Nếu bạn thấy bài viết hữu ích hãy chia sẻ và để lại ý kiến ở phần bình luận.
