SƠ LƯỢC NỘI DUNG
Nếu bạn thấy thông báo lỗi “Windows Update error 0x80070424” xuất hiện khi cập nhật Windows, có nghĩa là quá trình update đang bị đình trệ. Để quá trình cập nhật tiếp tục diễn ra bình thường thì buộc bạn phải có giải pháp can thiệp. Trong nội dung ngay sau đây, bạn sẽ được hướng dẫn sửa lỗi 0x80070424 bằng những phương pháp khác nhau.
Các giải pháp đơn giản
- Khởi động lại máy tính của bạn.
- Tạm thời chương trình chống vi-rút và tường lửa trên thiết bị của bạn.
Chạy trình khắc phục sự cố của Windows Update
Chạy chương trình Troubleshooter của Windows Update sẽ quét, phát hiện lỗi cập nhật và khắc phục chúng.
Bước 1. Nhấp vào biểu tượng Windows hoặc nhấp vào hộp tìm kiếm. Sau đó gõ “Troubleshoot settings”.
Bước 2. Trong kết quả tìm kiếm, bạn nhấp vào “Troubleshoot settings” để mở nó.
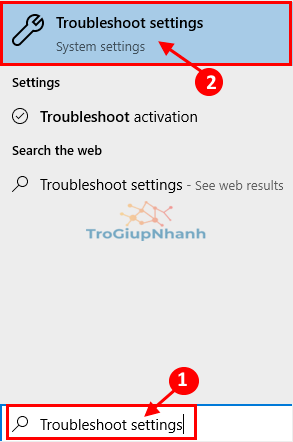
Bước 3. Cửa sổ mới sẽ hiện lên, bạn cuộn trang xuống dưới và nhấp vào Windows Update > nhấn tiếp vào tùy chọn Run the troubleshooter để chạy trình khắc phục sự cố.
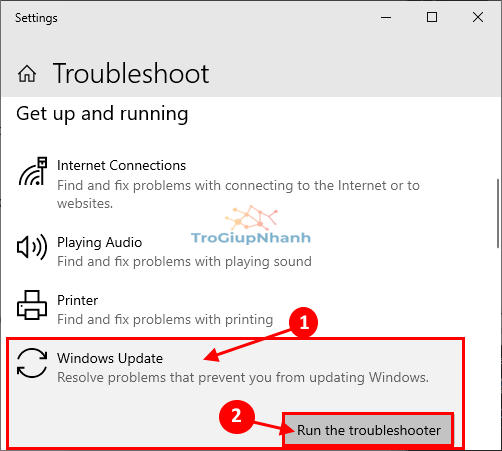
Bước 4. Bây giờ bạn chờ quá trình tìm và phát hiện lỗi diễn ra.
Bước 5. Nếu phát hiện vấn đề, nó sẽ được hiển thị trên màn hình. Để khắc phục sự cố đó, bạn nhấp vào Next.
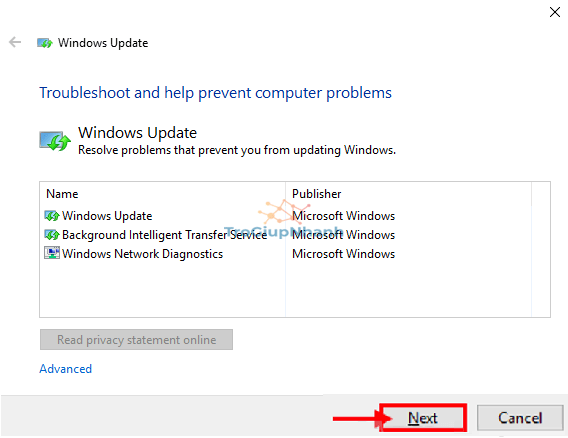
Tiếp tục nhấn vào Next khi cửa sổ tiếp theo xuất hiện.
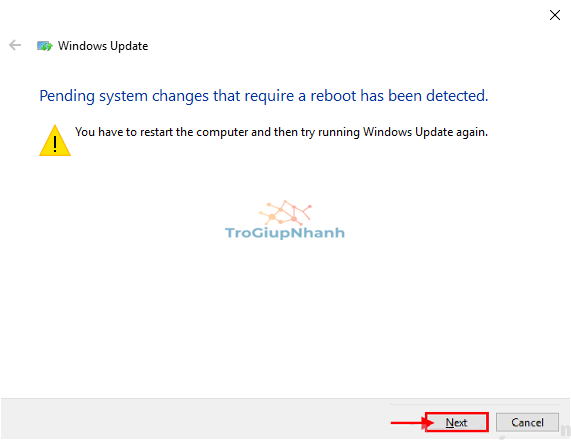
Cuối cùng, Khởi động lại máy tính của bạn.
Sau khi khởi động lại máy tính của bạn, hãy thử cập nhật lại hệ thống.
Tự động hóa các dịch vụ từ CMD
Bạn có thể tự động hóa các dịch vụ cần thiết từ cửa sổ lệnh Command Prompt.
Bước 1. Nhấn phím Windows + R để khởi chạy Run > sau đó bạn gõ cmd > nhấn tổ hợp phím phím Ctrl + Shift + Enter.
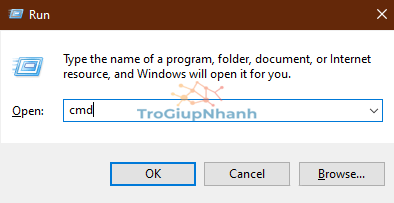
Cửa sổ Command Prompt sẽ được mở với quyền Quản trị (Admin).
Bước 2. Bạn chạy 4 lệnh sau đây tương ứng với 4 dịch vụ để nó tự động khởi chạy.
Bằng cách copy từng lệnh, dán vào cửa sổ và nhấn Enter sau mỗi lệnh:
- sc config wuauserv start=auto
- sc config cryptSvc start=auto
- sc config bits start=auto
- sc config trustedinstaller start=auto
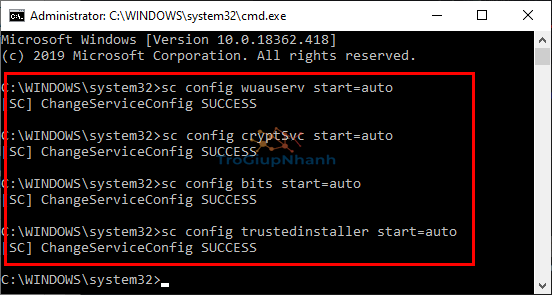
Khi bạn đã thực hiện các lệnh này trên máy tính của mình, hãy khởi động lại hệ thống và tiến hành cập nhật Windows 10.
Tự động hóa dịch vụ Windows Update
Bước 1. Bấm phím Windows. Sau đó nhập “Services” vào thanh tìm kiếm.
Bước 2. Sau đó, nhấp vào “Services” trên kết quả tìm kiếm để mở cửa sổ quản lý.
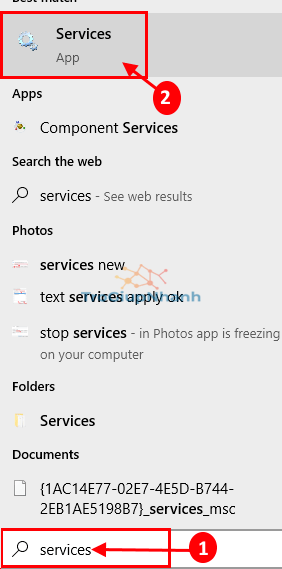
Bước 3. Khi cửa sổ Dịch vụ mở ra, hãy cuộn xuống để tìm dịch vụ “Windows Update”. Sau đó bạnNhấp đúpvào nó để mở cửa sổ thuộc tính.
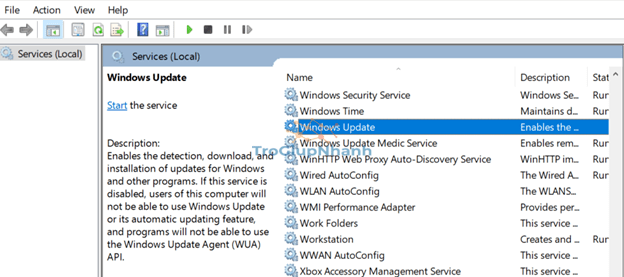
Bước 4. Trong thuộc tính Windows Update, nhấp vào ‘Startup type‘ và chọn “Automatic“.
Bước 5. Nhấp vào “Start” để bắt đầu quá trình nếu ‘Service Status‘ hiển thị trạng thái là Stopped.
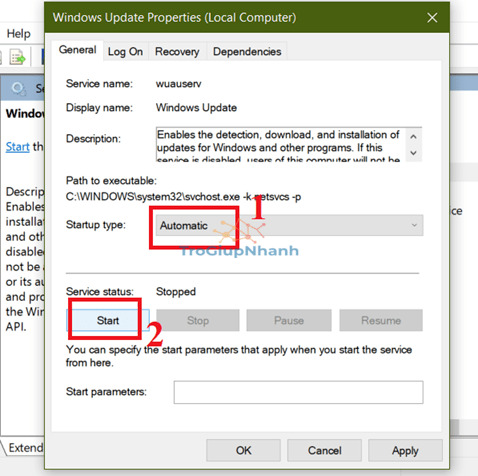
Sau đó, nhấp vào Apply và OK để lưu các thay đổi trên máy tính của bạn.
Bước 6. Quay lại cửa sổ Services, nhấp chuột phải vào dịch vụ “Windows Update” và sau đó nhấp vào “Restart” để khởi động lại dịch vụ trên máy tính của bạn.
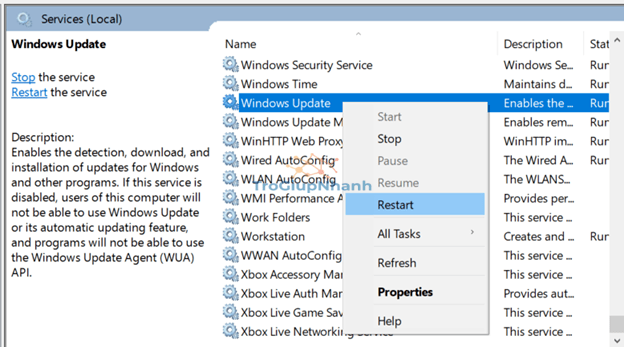
Cuối cùng, bạn có thể đóng cửa sổ Dịch vụ và kiểm tra dịch vụ Windows Update.
Kết lại
Trên đây là những giải pháp khắc phục lỗi 0x80070424 cập nhật Windows 10 hiệu quả nhất. Ngoài ra, nếu bạn biết giải pháp nào khác và đã áp dụng thành công, hãy chia sẻ ngay để mọi người được biết nhé.
Chúc các bạn thành công!
